Современный и быстрый Archer AX10, выпущенный под брендом TP-Link — это маршрутизатор с Wi-Fi 6, который способен работать в двух частотных диапазонах и поддерживает скорость вай-фая до 1,5 гигабит в секунду. К тому же у него современный тип шифрования сигнала WPA3, поддержка One Mesh и Alexa. Неудивительно, что купить TP-Link AX10 — решение большого количества пользователей. Его берут и для офисов, и для дома.

Настройка роутера TP-link Archer AX10
На настройку нужно приблизительно 10 минут
Подключение маршрутизатора
В роутер воткнуть адаптер питания, подключить его к розетке и нажать на кнопку включения. В синий WAN интерфейс вставить кабель провайдера, в любой желтый порт вставить один конец комплектного патч-корда, а второй конец — в любой LAN на ПК.
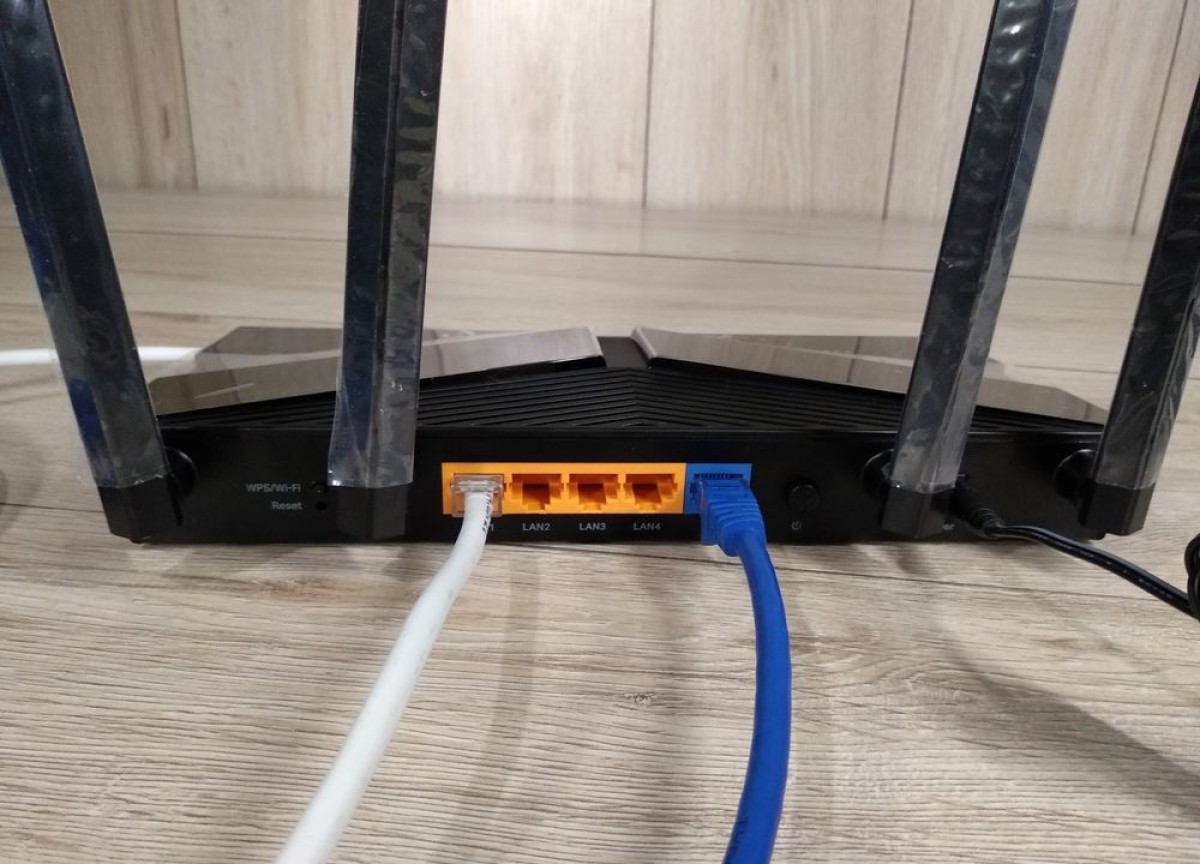
Зайти в веб-интерфейс роутера
Открыть браузер и вписать tplinkwifi.net в адресную строку. Можно вместо этого вписать айпи адрес маршрутизатора — обычно это 192.168.0.1.
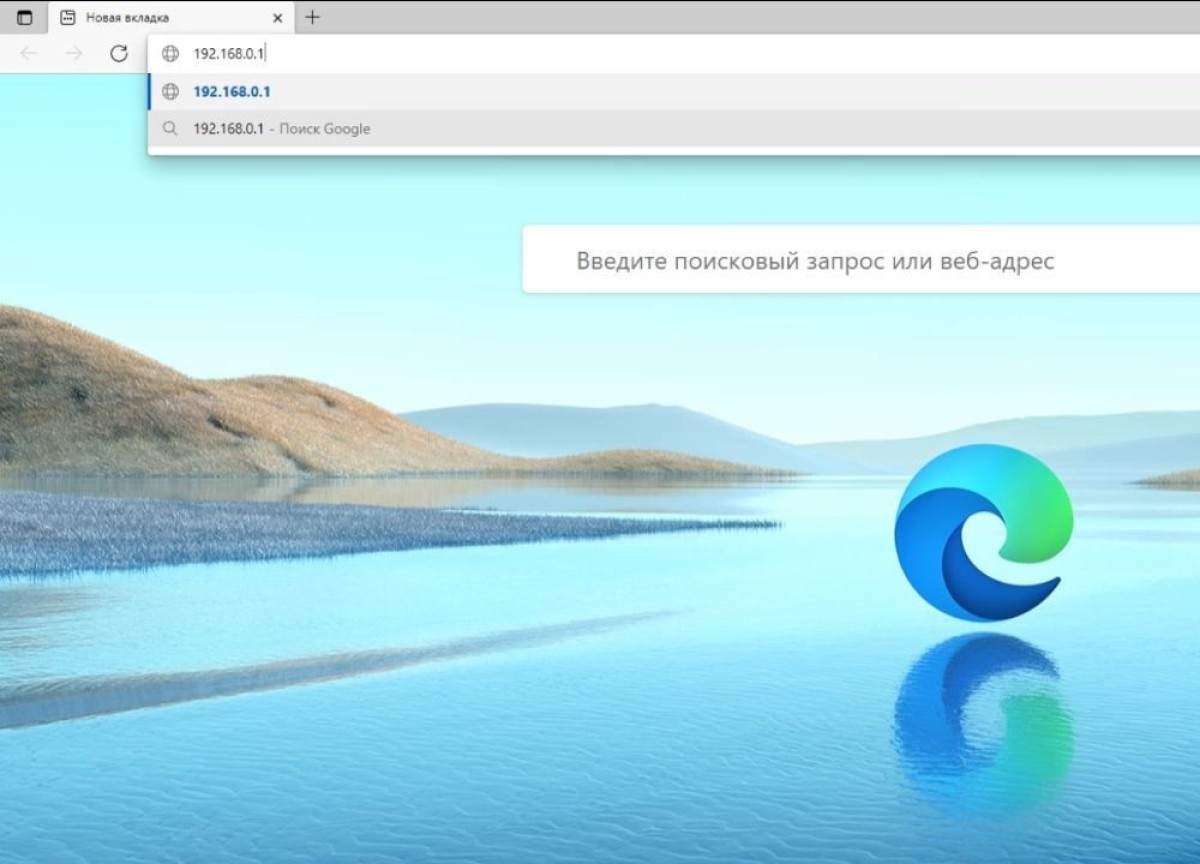
Поменять пароль для меню настроек.
Он должен состоять как минимум из 6 символов.
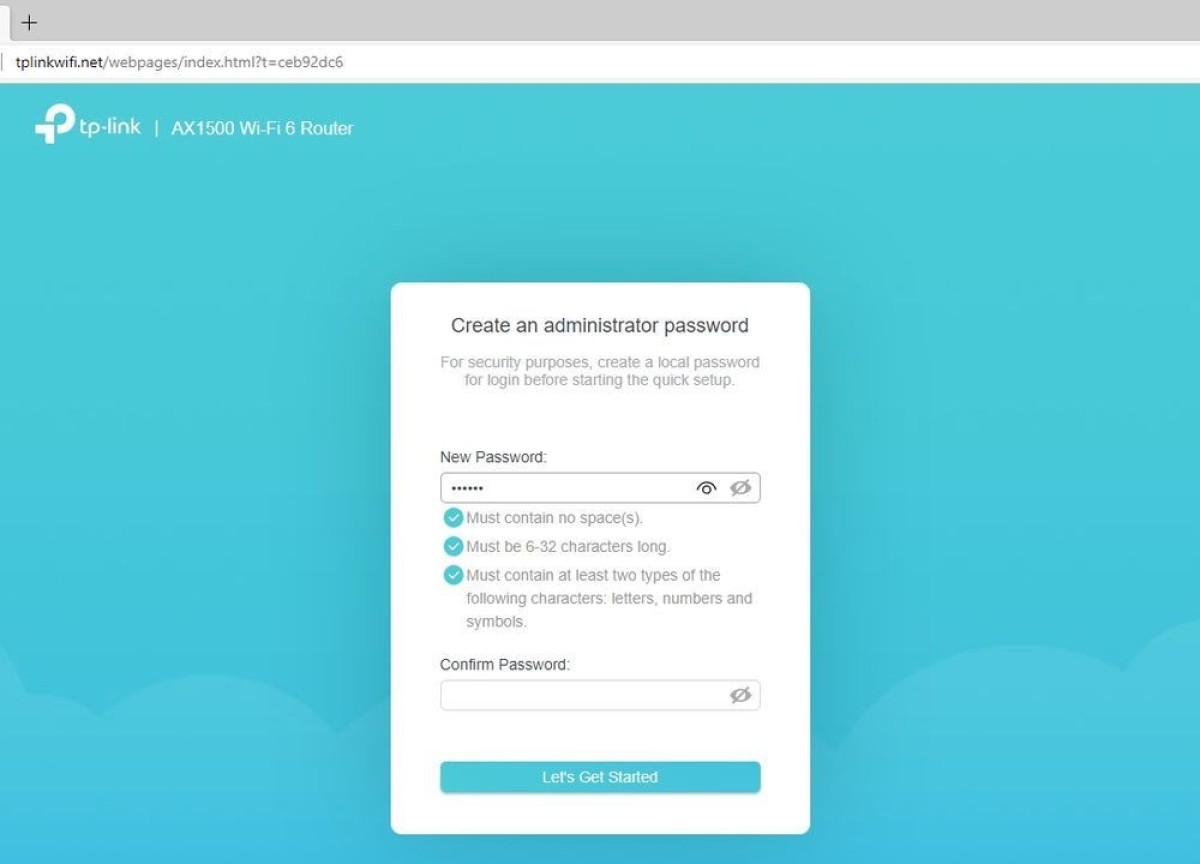
Выбрать и настроить тип подключения
Переходим на страницу, где можно выбрать часовой пояс, а потом — тип подключения. Его можно посмотреть в договоре с провайдером, а также в службе поддержке или на его сайте. Статический IP Нужно вписать маску подсети, шлюз по умолчанию, а также DNS серверы. Динамический айпи Это самый удобный вариант: ничего вписывать не нужно, поскольку провайдер сам предоставит настройки сети. PPPoE Следует вписать логин и пароль в соответствующие поля. L2TP и PPTP Кроме логина и пароля, нужно выбрать тип ай пи адреса (динамический или статический), а также указать настройки доступа по VPN, если такой доступ есть. Отметим, что если выбрать статический ай пи адрес, то нужно указывать маску подсети, шлюз по умолчанию и DNS.
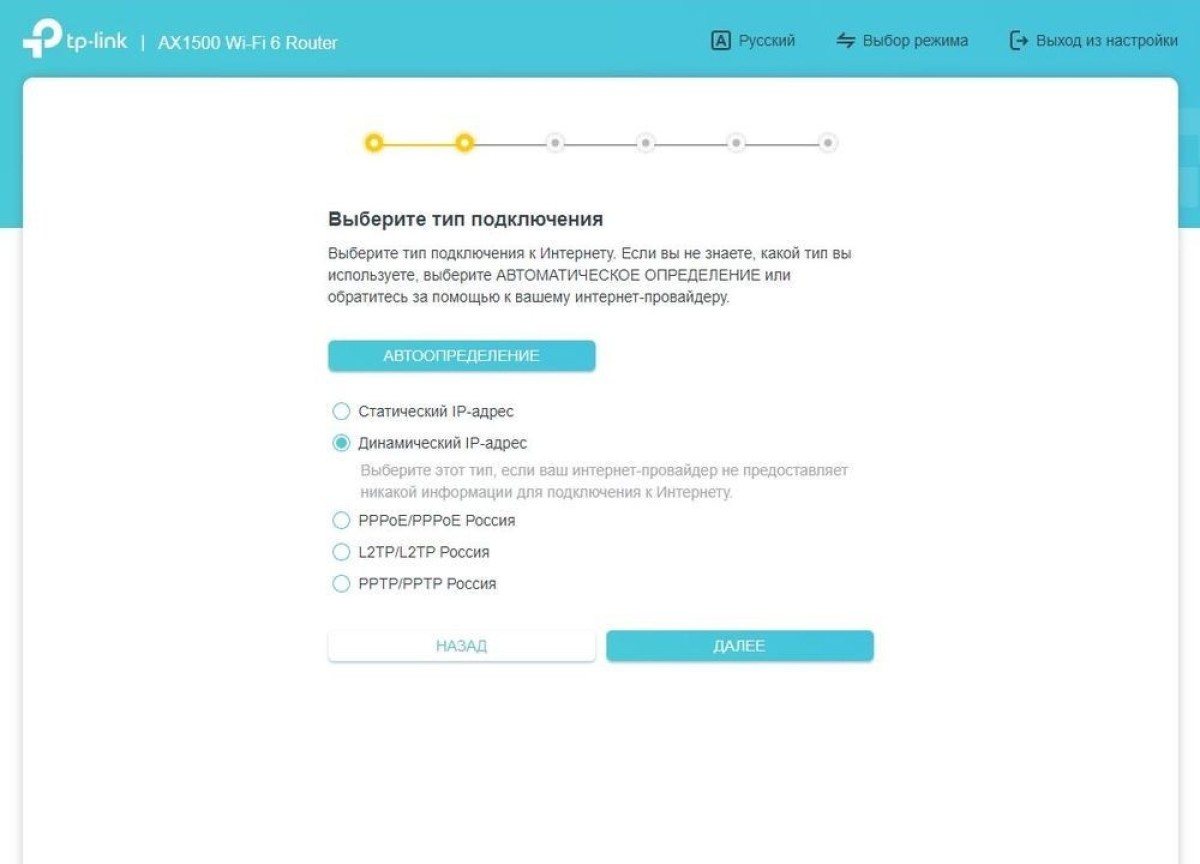
Настройка вай-фай
Следует изменить название сети и пароль с заводских на собственные. Теперь стоит подождать, пока система проверит, есть ли обновления, сохранит настройки. Если все получилось, на экране отобразятся итоговые настройки интернета и беспроводного соединения.
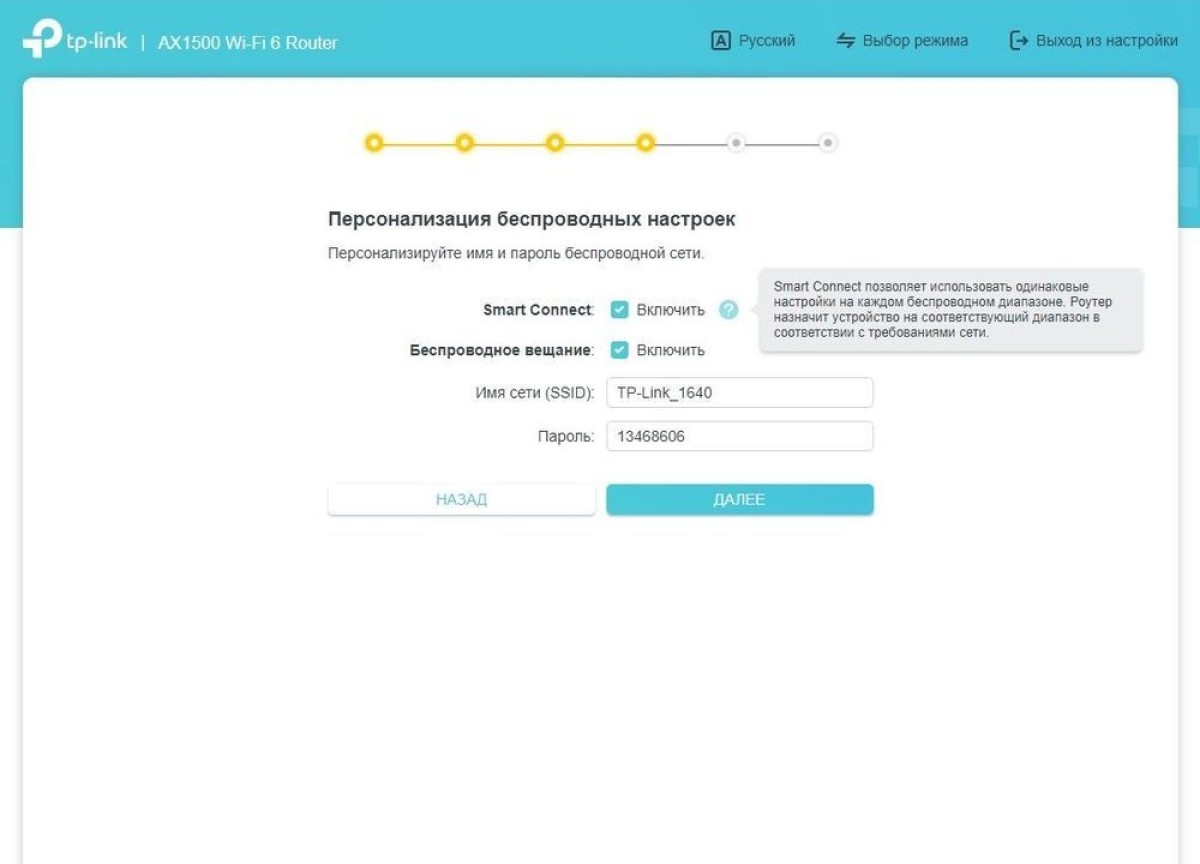
Переключение языка
Для этого нужно зайти в расширенные настройки → выбрать Система → Время и Язык. По умолчанию в роутере стоит английский, но доступно множество других, включая украинский. После выбора надо кликнуть на «Сохранить».
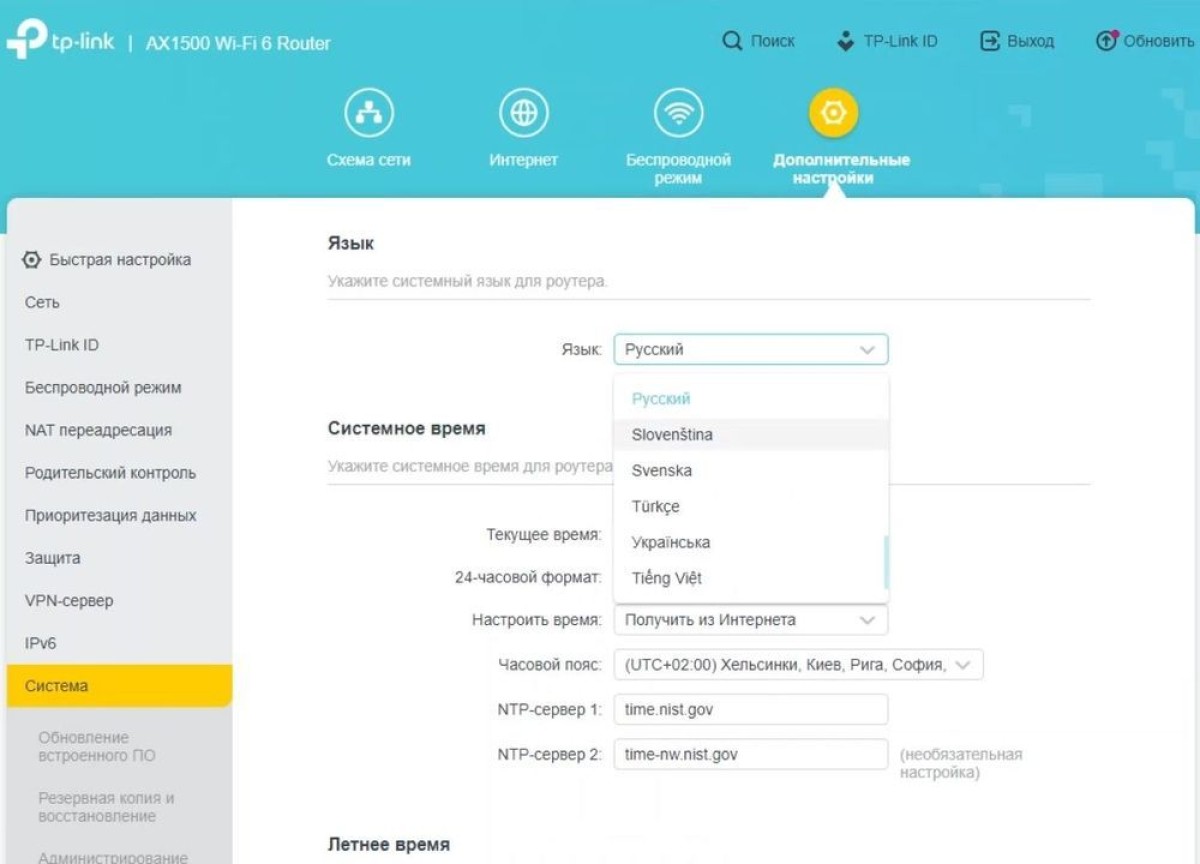
Выбор типа шифрования
Для этого нам нужен раздел под названием «Беспроводной режим». В нем видны все заданные настройки вай-фая, включая имя сети, пароль от нее, а также тип защиты. Последний нам и нужен: это и есть вариант шифрования. Лучше всего переключить его на WPA2 / WPA3 — это самый современный и надежный тип защиты.
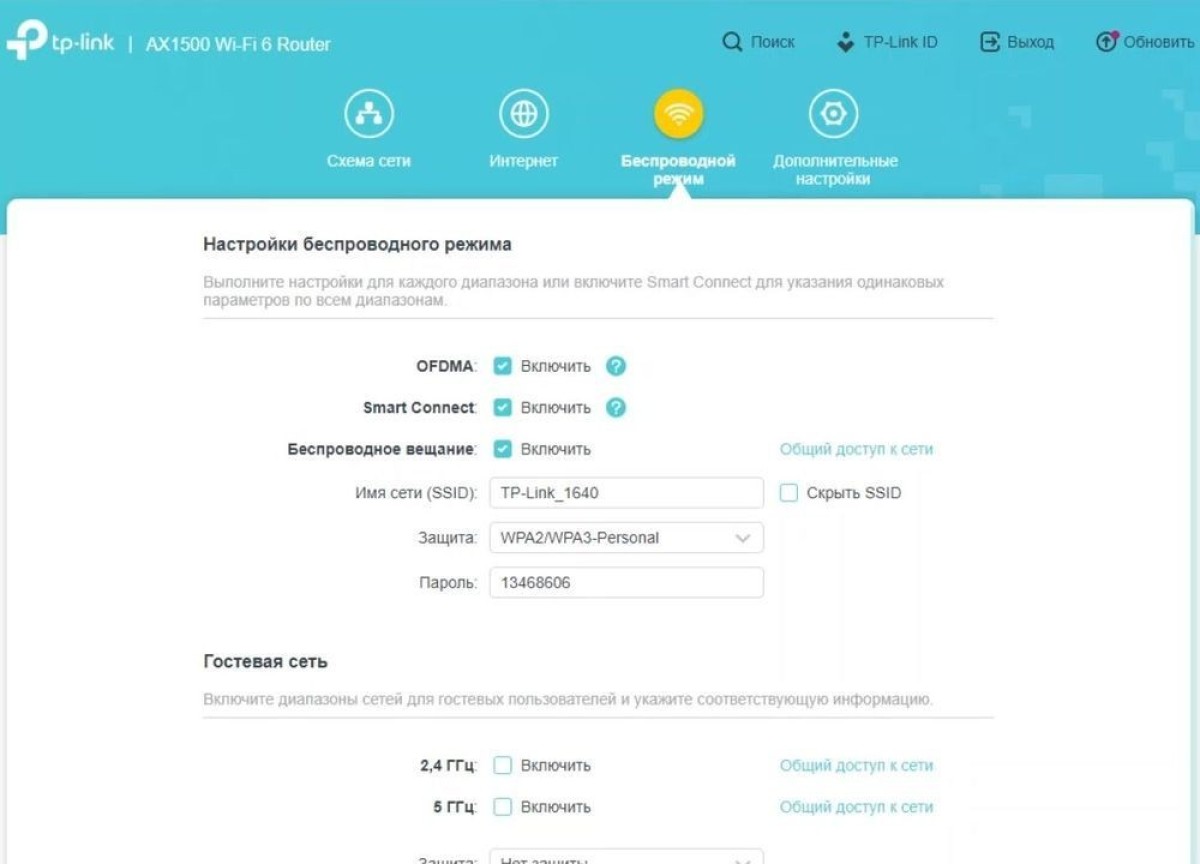
Настройка гостевой сети
В «Беспроводном режиме» нужно придумать название сети и пароль, выбрать тип защиты.
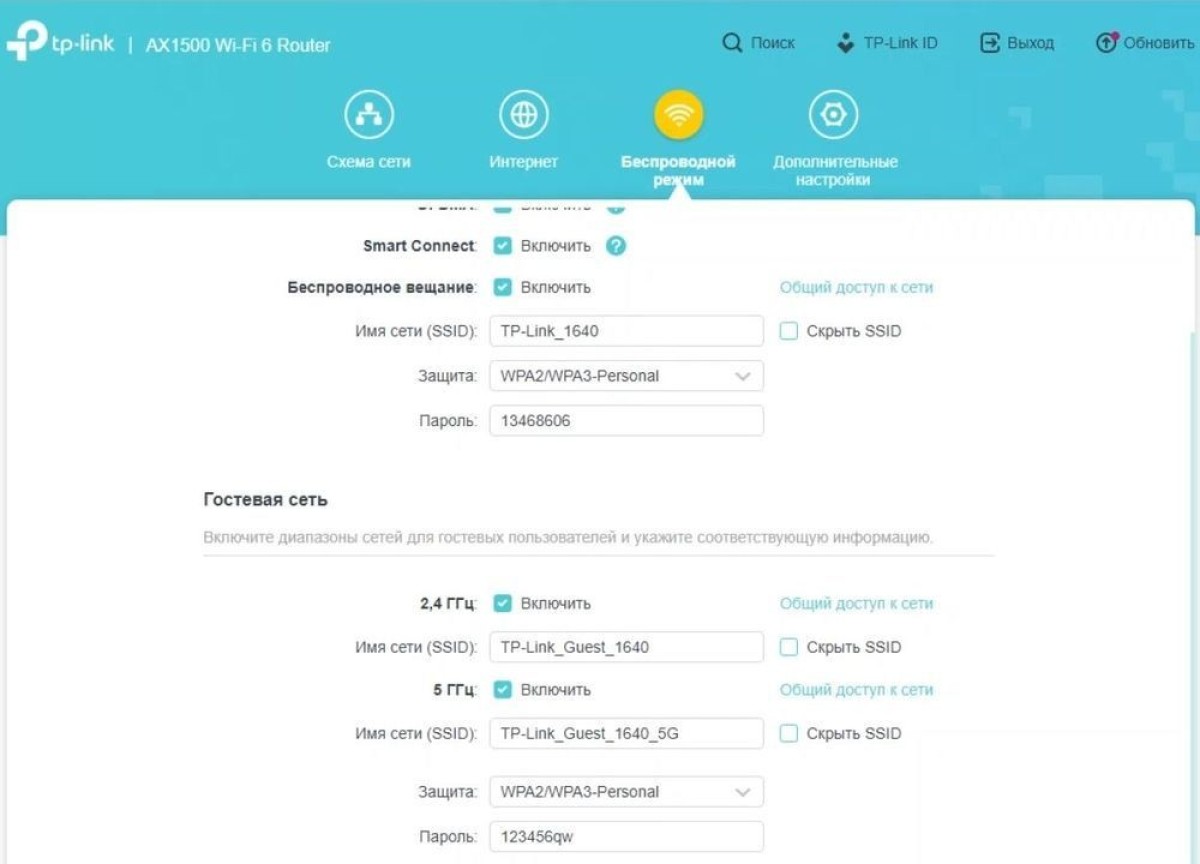
Настройка родительского контроля
Настроить родительский контроль можно в одноименной вкладке в дополнительных настройках. Там понадобится добавить профиль, в него — устройства для контроля, например, смартфон и планшет ребенка. Дальше нужно указать ключевые слова и сайты для блокировки доступа. Здесь же можно настроить доступ по расписанию.
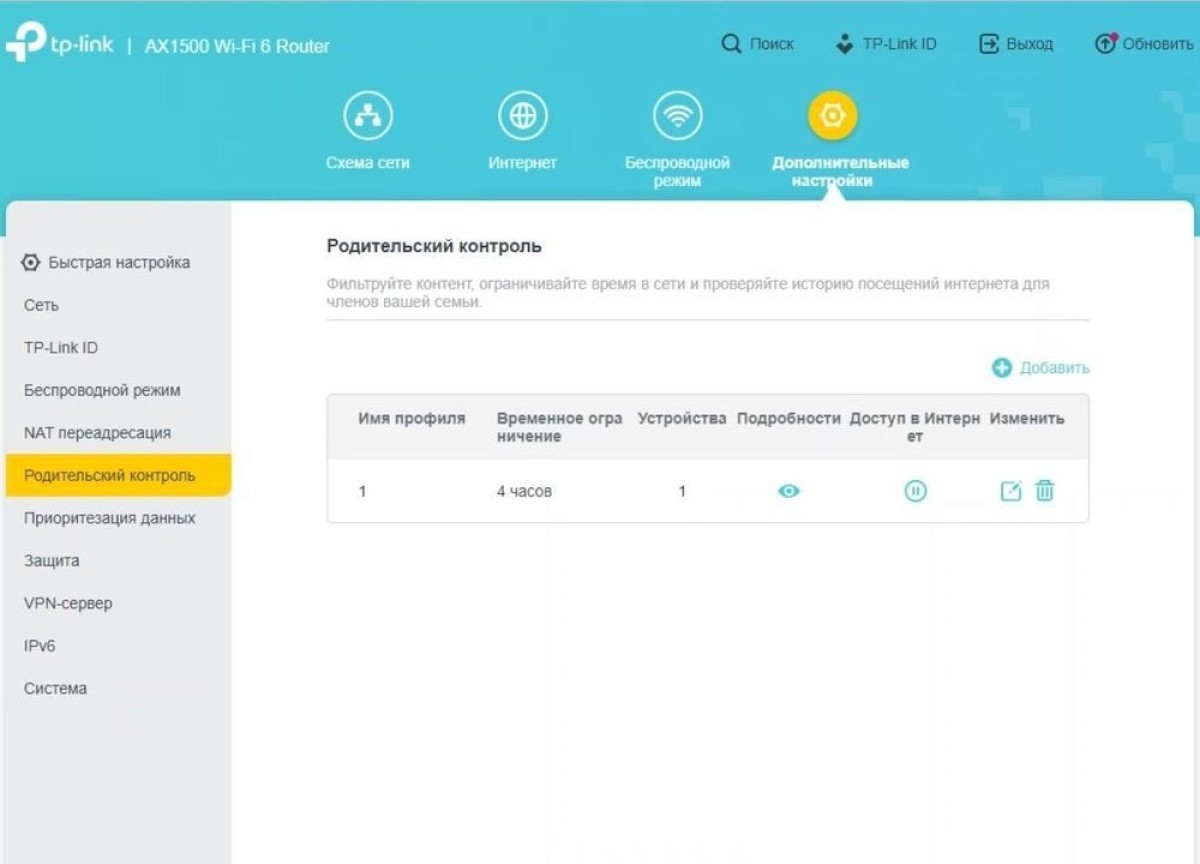
Обновление прошивки маршрутизатора
Посмотреть, есть ли свежие обновления, можно в системном разделе. Также можно загрузить новую прошивку в виде файла, если она была скачана с сайта производителя. Это находится в графе с локальным обновлением. Отметим, что обновления системы могут добавить новые элементы в интерфейс и возможности настройки. Впрочем, основные функции все равно остаются на своих местах, так что отыскать их в меню будет нетрудно.
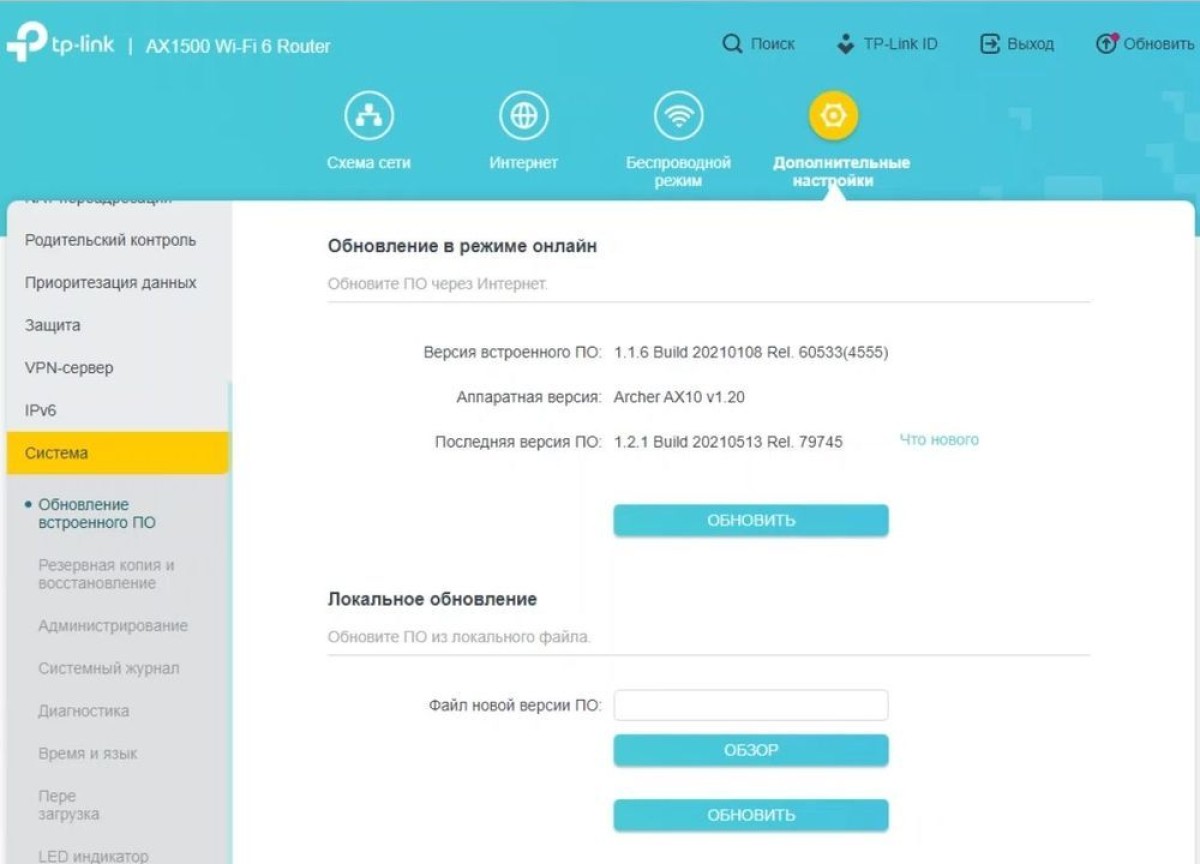
Сброс роутера до заводских настроек
Сделать это можно долгим нажатием клавиши Reset на маршрутизаторе или в веб-интерфейсе в разделе «Система».
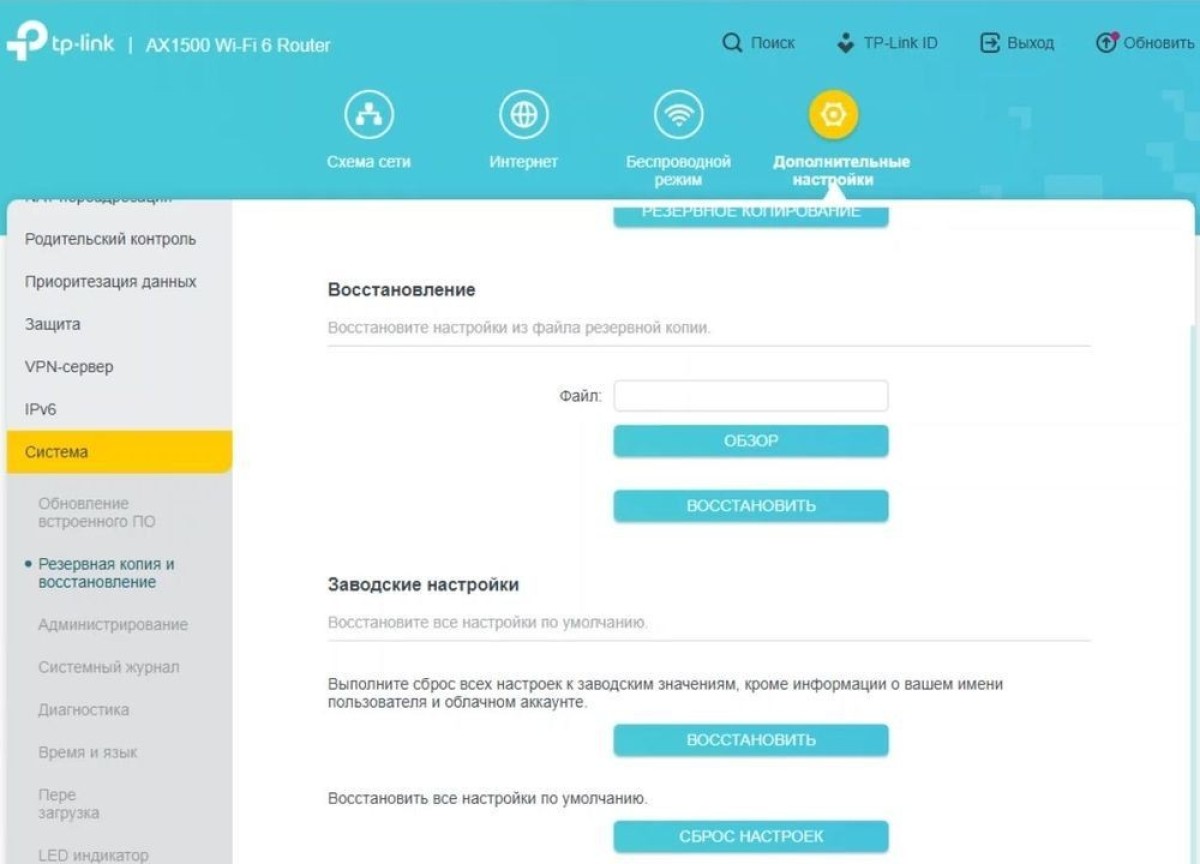
Настройка в режиме точки доступа
Нужная нам вкладка меню находится в дополнительных настройках. Нужно просто выбрать соответствующий режим.
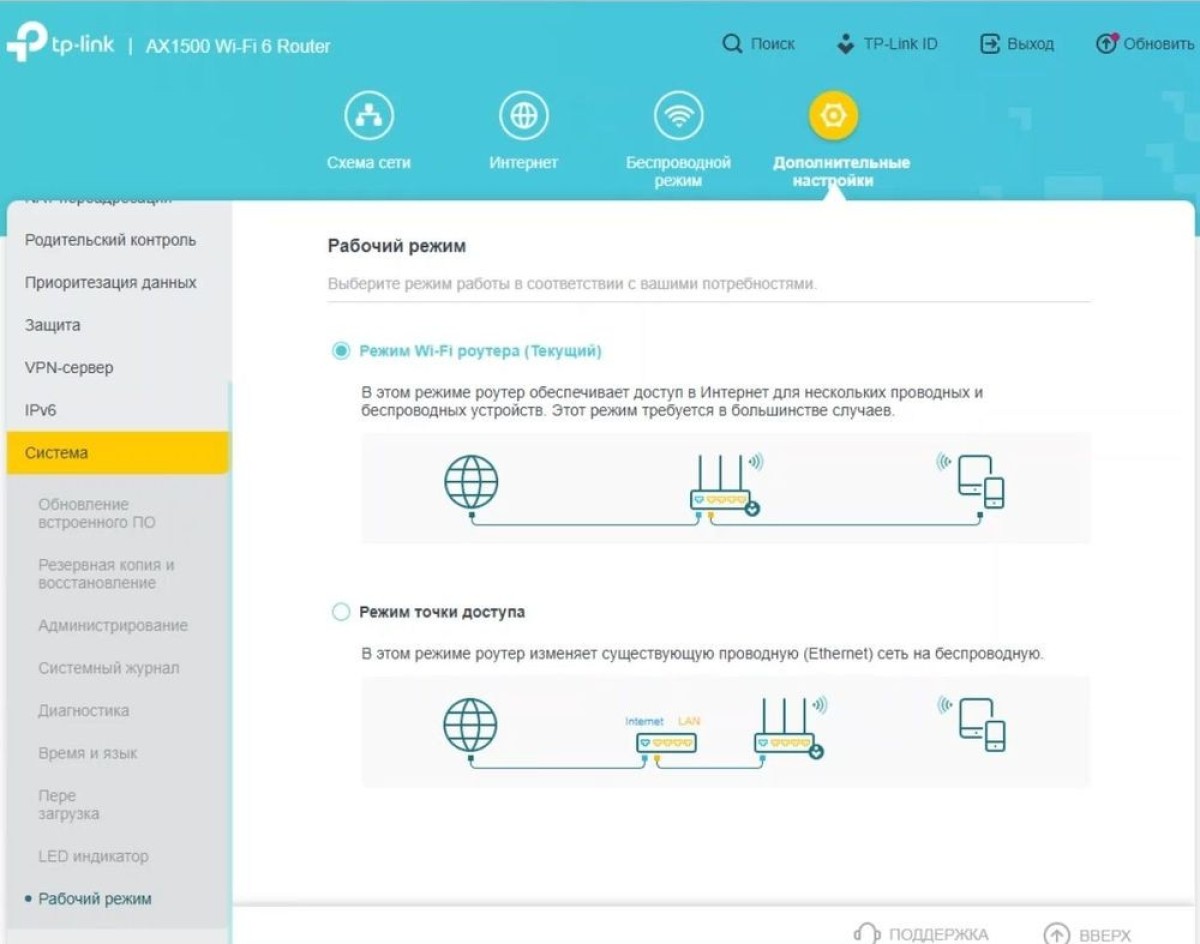
Что еще нужно знать о настройке TP-Link Archer AX1
В этом разделе собрана дополнительная информация о некоторых функциях и процессе настройки роутера
Клонирование МАС-адреса
При выборе типа подключения, если IP указан как динамический, система предлагает клонировать МАС-адрес. Предложение стоит принять, если существует привязка настроек, предоставляемых провайдером, к этому адресу маршрутизатора. При выборе клонирования, система поменяет МАС порта роутера на МАС лэптопа.
Какую информацию можно получить с главного экрана
На главном экране отображаются данные о соединении: его тип, а также адреса (IP и МАС). Кроме того, можно получить более подробные данные о роутере:
- МАС адрес,
- ай пи адреса IPv4 и IPv6,
- частотные диапазоны, а также данные доступа (пароль, SSID) для каждого из них.
Примечание: если пропал выход в интернет, система TP-Link сообщит об этом и посоветует варианты решения проблемы. Впрочем, это стандартная штука.
В дополнительных настройках маршрутизатора можно:
- перезагрузить устройство, а также задать расписание его перезагрузки;
- включить ночной режим (вкладка LED), чтобы ночью индикаторы не мешали.
Язык веб-интерфейса можно поменять при первичной настройке.Однако система может переключить пользователя на стартовое меню и не дать закончить настройку маршрутизатора. В этом случае понадобится зайти в расширенные настройки и выбрать «Быструю настройку». Так пользователь снова попадет в меню,только уже на выбранном языке.
Зачем нужна гостевая сеть?
Создание такой подсети необходимо, чтобы гости не имели доступа к основной сети, а значит не сумели бы получить доступ к личным данным владельца роутера. Разве что владелец сам этого захочет: в расширенных настройках можно разрешить доступ из гостевой во внутреннюю сеть.
Совет: для максимальной безопасности скройте сеть. В этом случае в списке доступных сетей она отображаться не будет: ее можно добавить только вручную.
Когда пригодится резервная копия настроек?
Это необходимо для удобной настройки нескольких роутеров. Функция, а находится она в разделе под названием «Система», дает возможность настроить лишь один маршрутизатор, сделать копию и загрузить ее в виде файла на другой роутер. На втором устройстве настройки будут теми же, что и на первом.
Важно! Копировать настройки можно только для идентичных моделей.
Как настроить роутер TP-Link Archer AX10 со смартфона?
Все параметры маршрутизатора можно задать с мобильного телефона, если скачать на него фирменное приложение под названием Tether. Оно бесплатное, совместимо с Android и iOS. И, конечно, необходимо подключиться к маршрутизатору по вай-фай таким же образом, как и с ПК:
- Включить поиск сетей на смартфоне.
- Тапнуть на имя сети вашего роутера.
- Написать логин и пароль, заданные по умолчанию.
Отметим, что все данные для входа есть на наклейке в нижней части корпуса маршрутизатора. Язык приложения, а он по умолчанию русский, можно изменить еще до начала настройки сети. Что делать дальше, мы написали в таблице
| Экран | Что делать |
| «Мои устройства» | Роутер должен отображаться там как локальное устройство. Необходимо тапнуть на него, чтобы войти в меню. |
| Данные для входа в меню | Приложение попросит придумать пароль администратора. |
| Выбор типа подключения | Все как на компьютере: предлагаются статический или динамический IP адреса, а также PPPoE, L2TP и PPTP. Кстати, можно выбрать автоматическое определение типа подключения. Но мы рекомендуем все же сделать это вручную, чтоб все сработало точно. |
| МАС адрес | Tether спросит, нужно ли вам поменять МАС. Изменить адрес и ввести его вручную нужно, если того требует провайдер. В обратной ситуации ничего менять не нужно. |
| Настройки интернета | Необходимо ввести информацию о настройках сети, предоставленную провайдером: IP, маску подсети, основной шлюз, а также DNS 1 и 2. Второй DNS указывать необязательно. Далее нужно прописать логин и пароль. В зависимости от типа подключения система может предложить указать данные для соединения по VPN. |
| Настройки беспроводной сети | Здесь понадобится написать название сети и пароль от нее для обоих частотных диапазонов. |
| Итог настроек | На экране появятся все настройки, которые выставил пользователь. Их нужно проверить и применить. Ну, или перейти назад и изменить, если что-то не так. |
Останется лишь немного подождать, пока изменения загрузятся. И все готово: если название сети и пароль менялись, нужно только переподключиться к Wi-Fi с новыми параметрами, а потом с комфортом пользоваться сетью. Как видно, настроить интернет и беспроводную сеть на маршрутизаторе от TP-Link, несложно. Производитель дает возможность пользователю выбрать удобный способ: использовать компьютер или ноутбук, или же смартфон. Понятный интерфейс, поддержка множества языков и удобный функционал вкупе с хорошей скоростью и качественным сигналом делают использование роутера AX10 действительно комфортным.


