Сучасний та швидкий Archer AX10, випущений під брендом TP-Link — це маршрутизатор з Wi-Fi 6, який здатний працювати у двох частотних діапазонах та підтримує швидкість вай-фаю до 1,5 гігабіт в секунду. До того ж у нього сучасний тип шифрування сигналу WPA3, підтримка One Mesh й Alexa. Не дивно, що купити TP-Link AX10 — рішення великої кількості користувачів. Його беруть і для офісів, і для дому. У моделі простий інтерфейс, що відкриває доступ до різноманітних параметрів, розібратися в налаштуванні нескладно: платити майстру необов’язково, адже все можна зробити самому. А цей гайд допоможе. У статті — прості інструкції з базового налаштування інтернету та вай-фаю на AX10, а ще — про деякі додаткові параметри, які можуть стати в нагоді. Читайте, щоб зробити все самостійно з ПК чи смартфона.

Настройка роутера TP-link Archer AX10
На налаштування потрібно близько 10 хвилин.
Підключення маршрутизатора
У роутер встромити адаптер живлення, підключити його до розетки та натиснути на кнопку включення. У синій WAN інтерфейс вставити кабель провайдера, у будь-який жовтий порт вставити один кінець комплектного патч-корду, а другий кінець — у будь-який LAN на ПК.
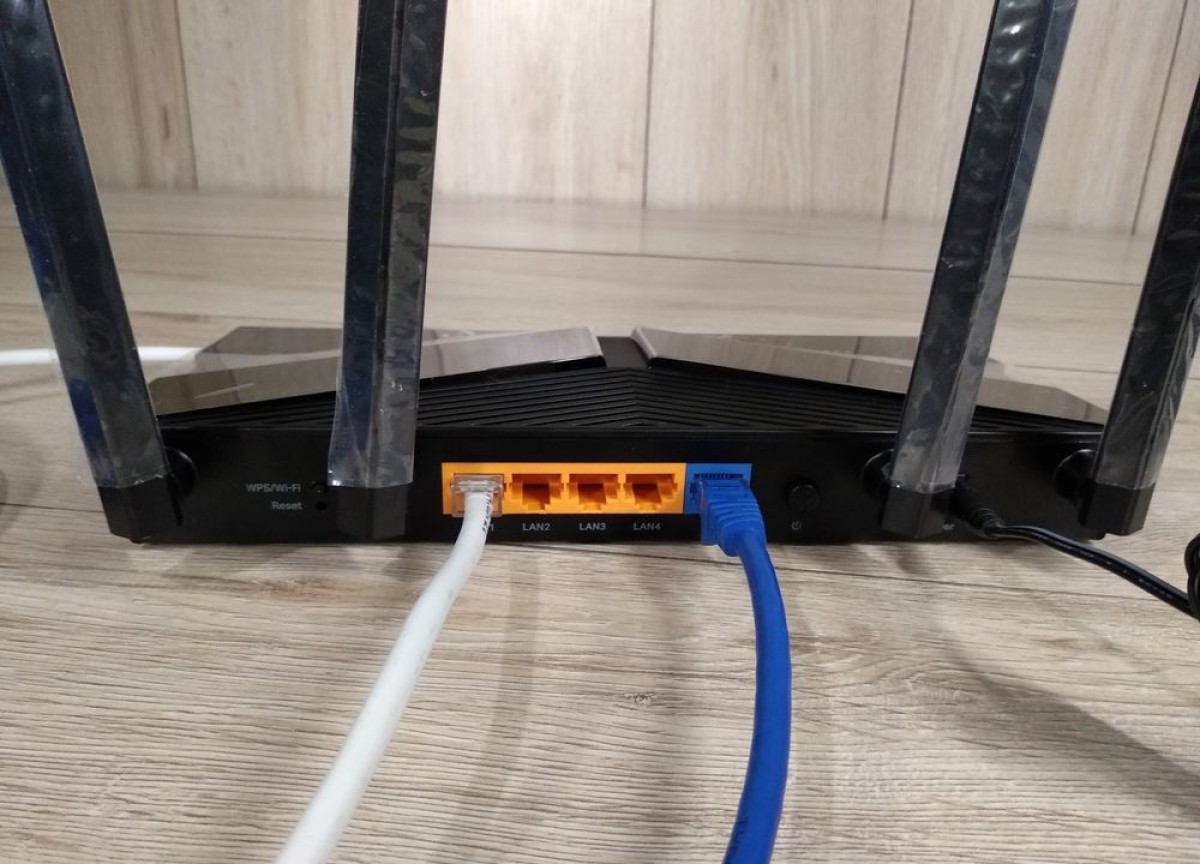
Зайти до вебінтерфейсу роутера
Відкрити браузер та вписати tplinkwifi.net в адресний рядок. Можна замість цього вписати айпі адресу маршрутизатора — зазвичай це 192.168.0.1.
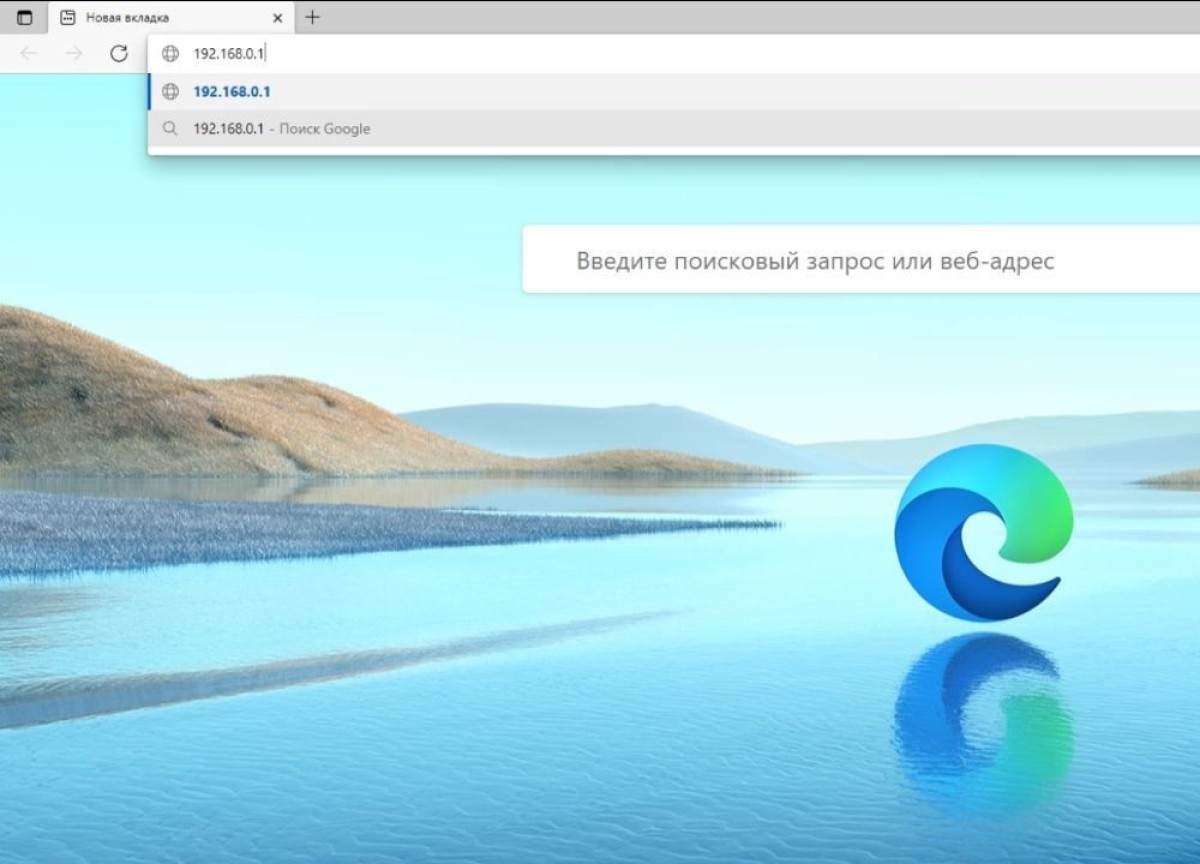
Змінити пароль для меню налаштувань
Він повинен складатися як мінімум із 6 символів.
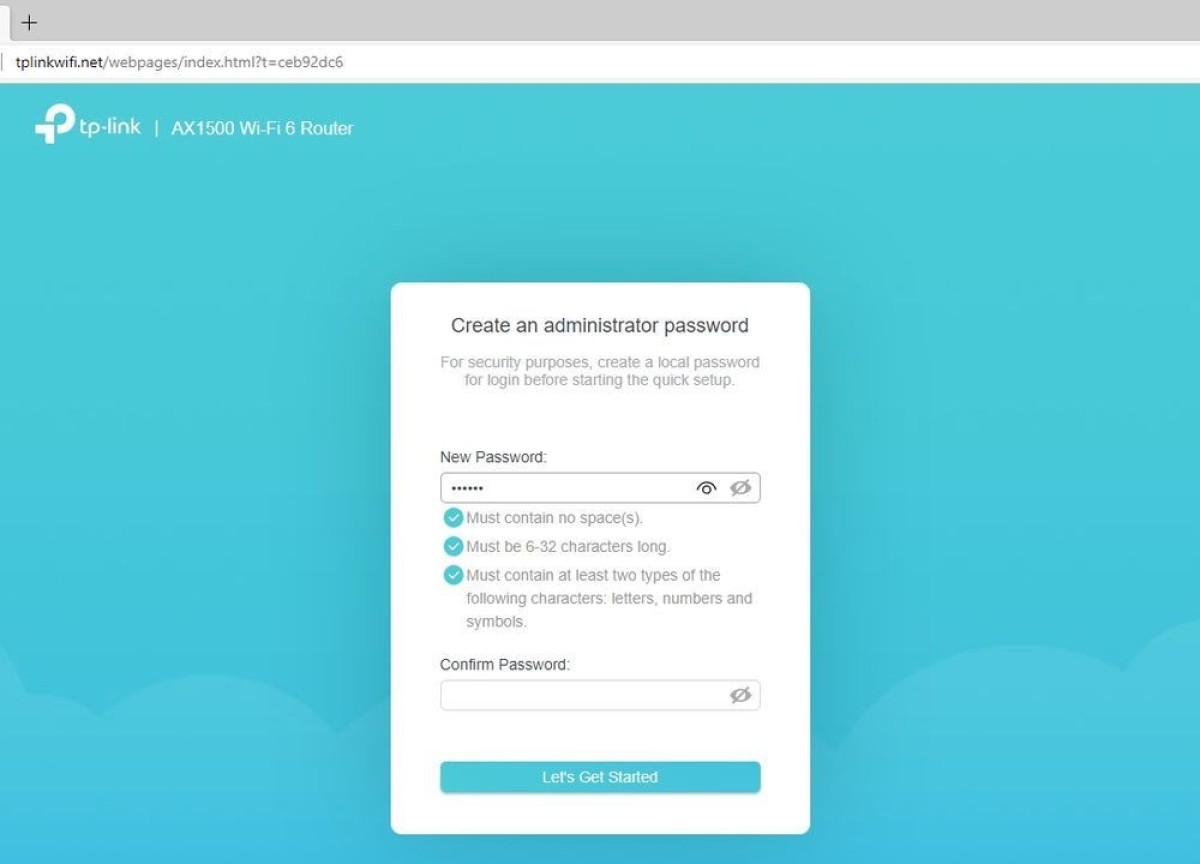
Вибрати та налаштувати тип підключення
Переходимо на сторінку, де можна вибрати часовий пояс, а потім тип підключення. Його можна переглянути у договорі з провайдером, а також у службі підтримки або на його сайті.
- Статична IP. Потрібно вписати маску підмережі, стандартний шлюз, а також DNS сервери.
- Динамічна айпі. Це найзручніший варіант: нічого вписувати не потрібно, оскільки провайдер сам надасть налаштування мережі.
- PPPoE. Слід вписати логін та пароль у відповідні поля.
- L2TP та PPTP. Крім логіна та пароля, потрібно вибрати тип ай-пі адреси (динамічна або статична), а також вказати налаштування доступу за VPN, якщо такий доступ є. Зазначимо, що якщо вибрати статичну ай пі адресу, то потрібно вказувати маску підмережі, стандартний шлюз і DNS.
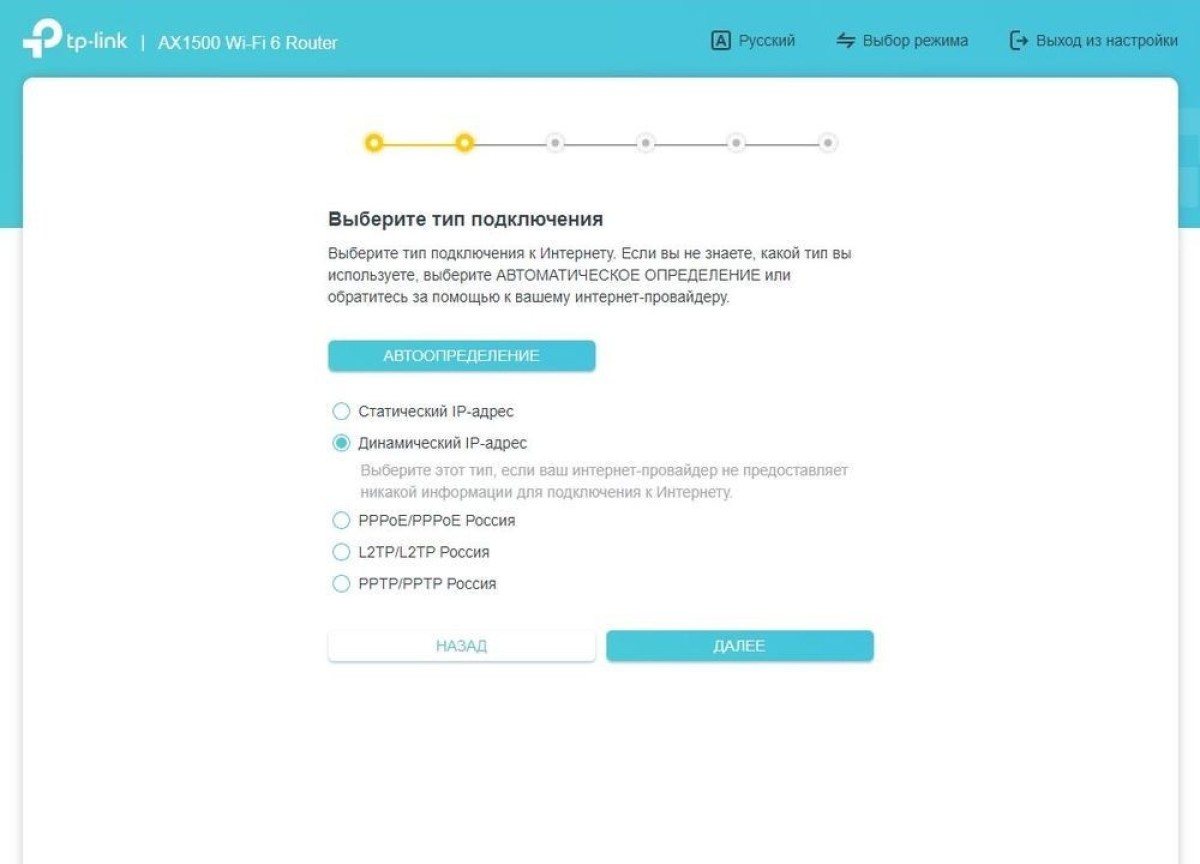
Налаштування вай-фай
Слід змінити назву мережі та пароль із заводських на власні. Тепер варто почекати, доки система перевірить, чи є оновлення, збереже налаштування. Якщо все вийшло, на екрані з'являться підсумкові налаштування інтернету та бездротового з'єднання.
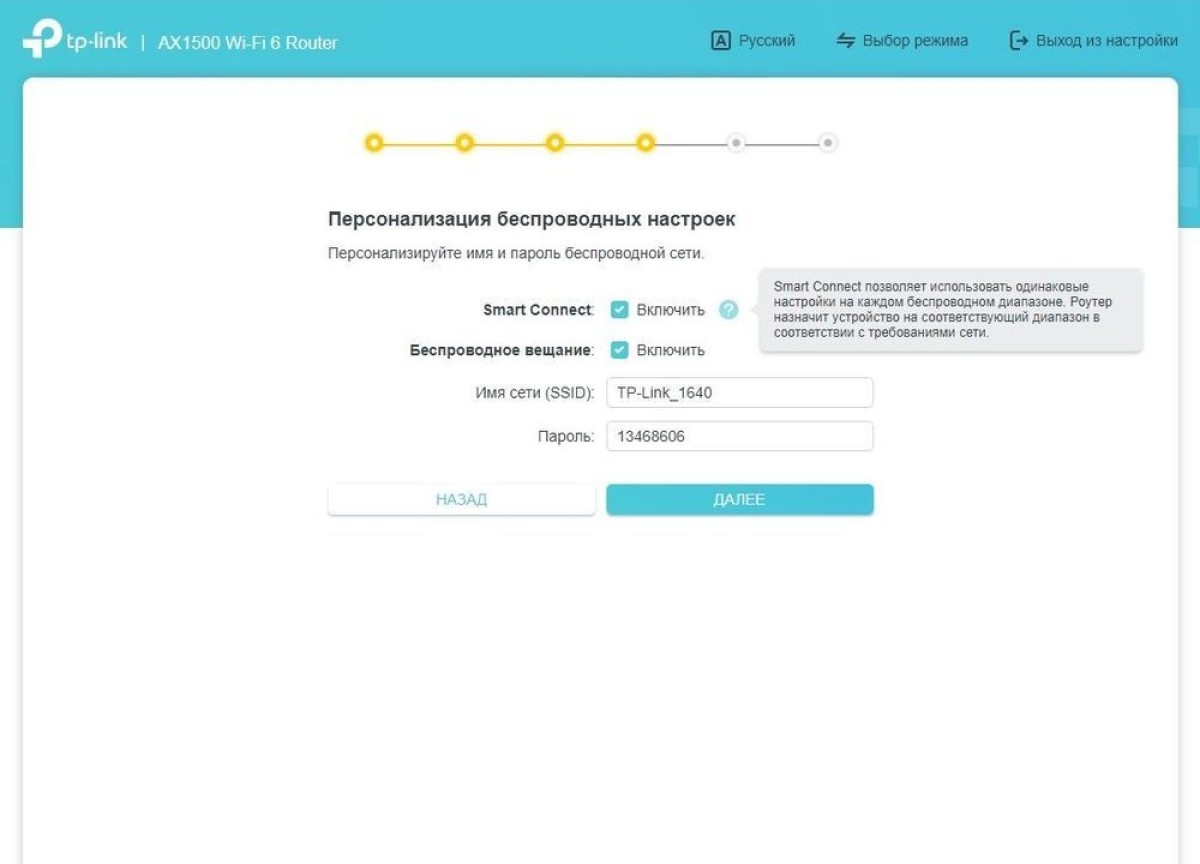
Перемикання мови
Для цього потрібно зайти в розширені налаштування → вибрати Система → Час та Мова. За замовчуванням у роутері стоїть англійська, але є безліч інших, включаючи українську. Після вибору треба натиснути на «Зберегти».
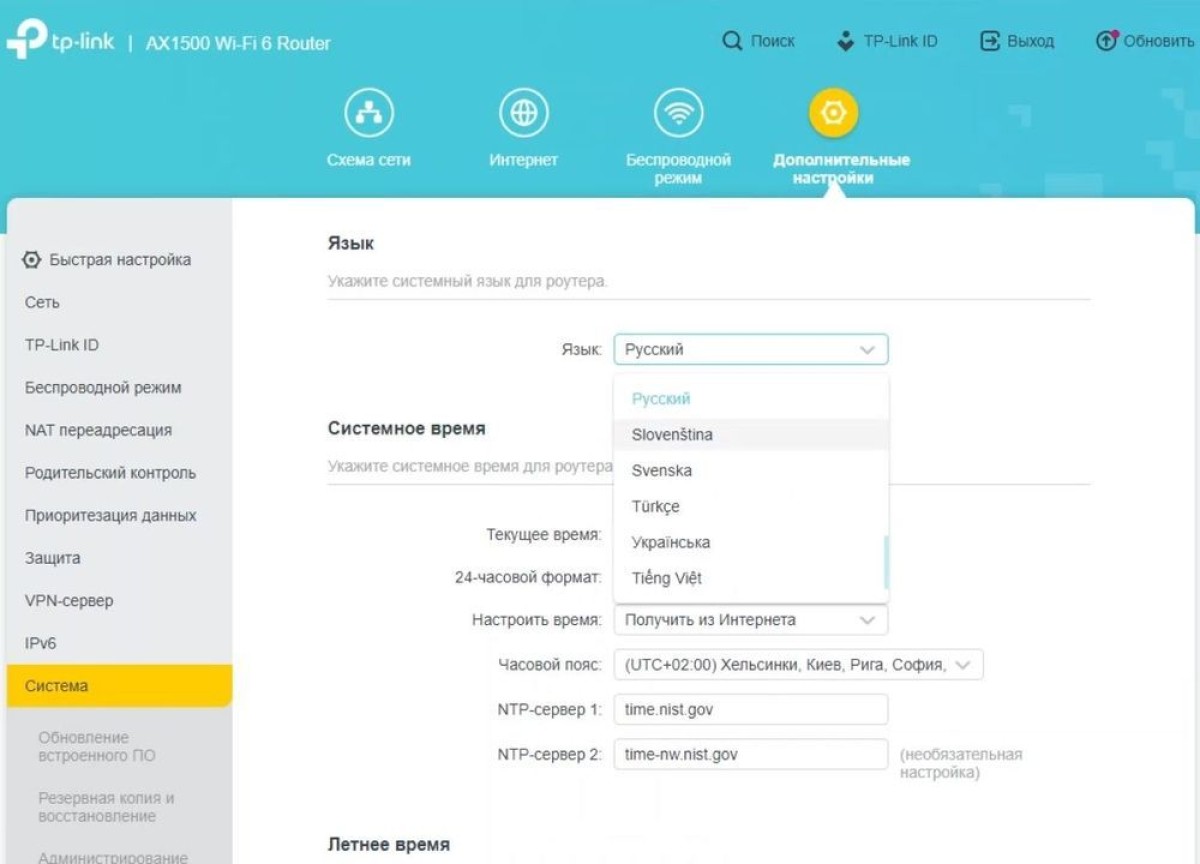
Вибір типу шифрування
Для цього нам потрібен розділ під назвою «Бездротовий режим». У ньому видно всі налаштування вай-фаю, включаючи ім'я мережі, пароль від неї, а також тип захисту. Останній нам потрібний: це і є варіант шифрування. Найкраще переключити його на WPA2/WPA3 — це найсучасніший і найнадійніший тип захисту.
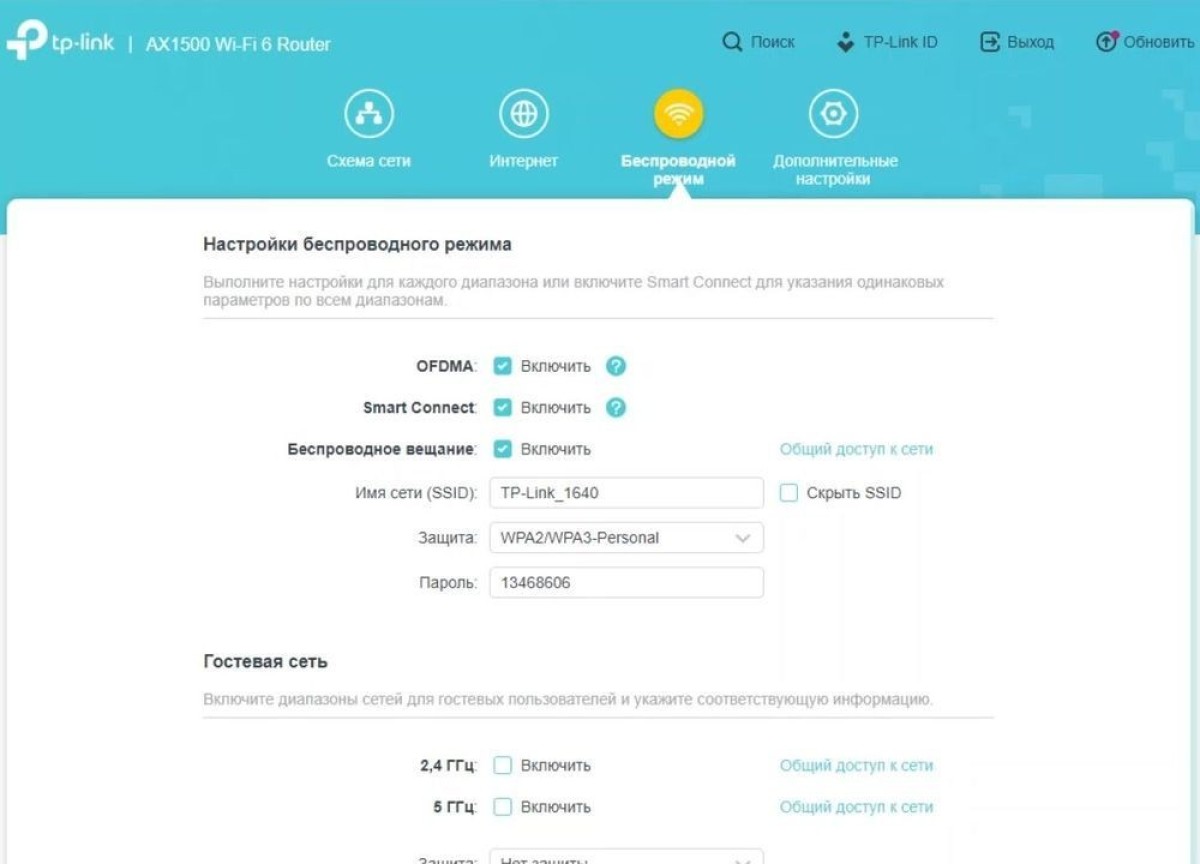
Налаштування гостьової мережі
У «Бездротовому режимі» потрібно вигадати назву мережі та пароль, вибрати тип захисту.
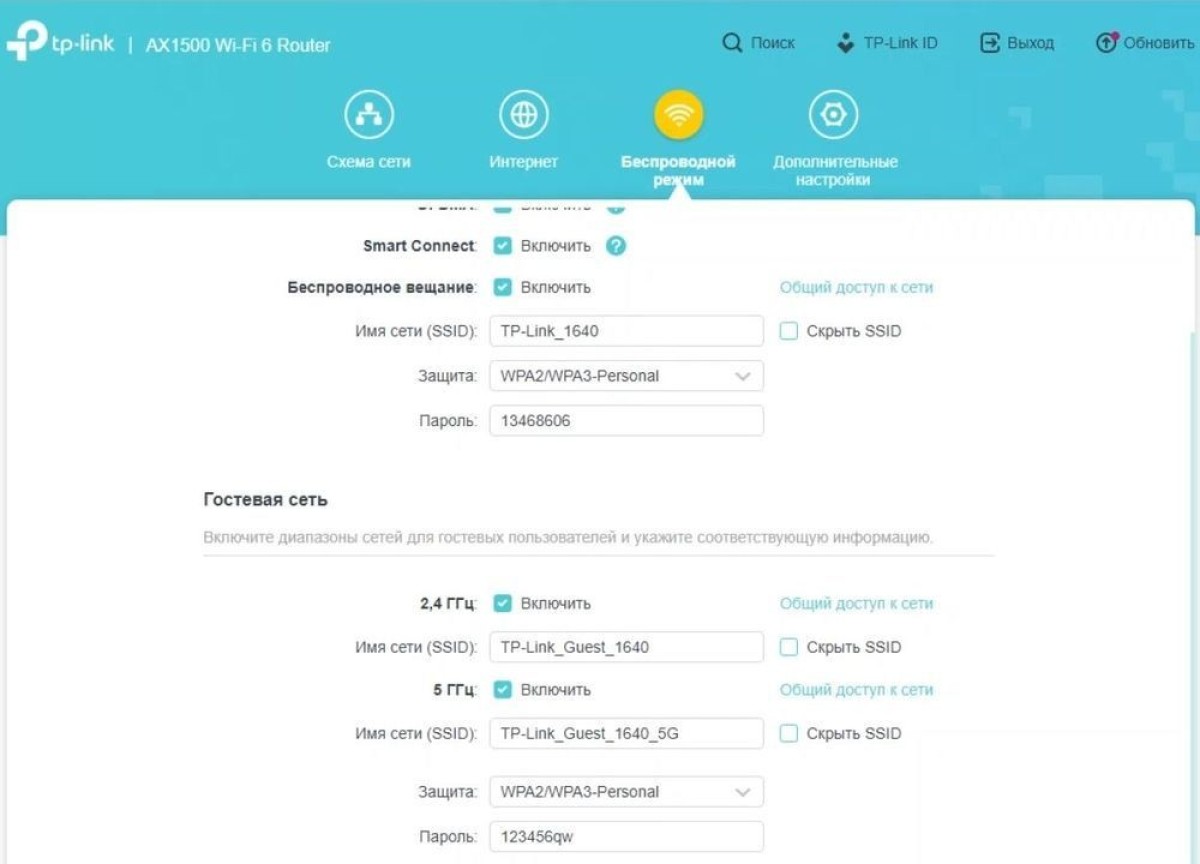
Налаштування батьківського контролю
Налаштувати батьківський контроль можна в однойменній вкладці у додаткових налаштуваннях. Там знадобиться додати профіль, до нього — пристрої для контролю, наприклад, смартфон та планшет дитини. Далі потрібно вказати ключові слова та сайти для блокування доступу. Тут можна налаштувати доступ за розкладом.
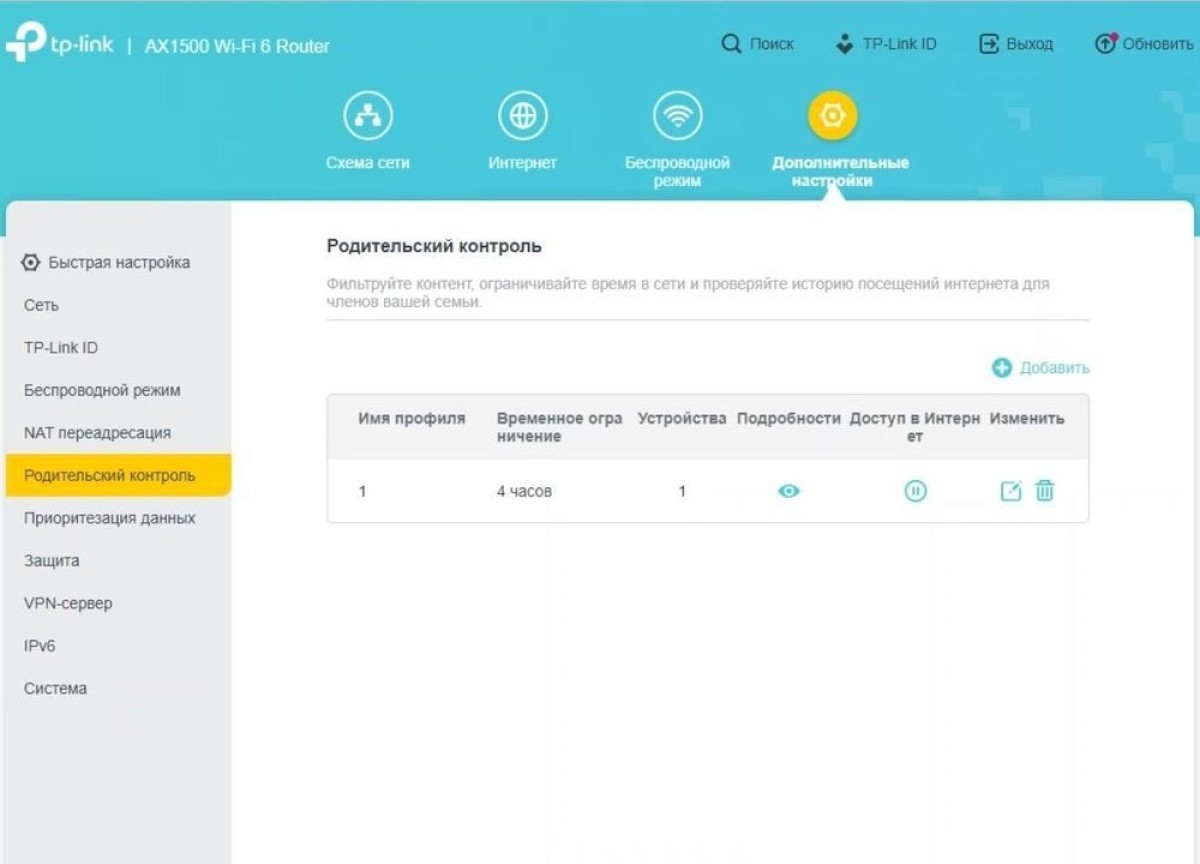
Оновлення прошивки маршрутизатора
Подивитися, чи є нові оновлення, можна в системному розділі. Також можна завантажити нову прошивку у вигляді файлу, якщо вона була завантажена із сайту виробника. Це знаходиться у графі з локальним оновленням. Відзначимо, що оновлення системи можуть додати нові елементи в інтерфейс та можливості налаштування. Втім, основні функції все одно залишаються на своїх місцях, тому відшукати їх у меню буде неважко.
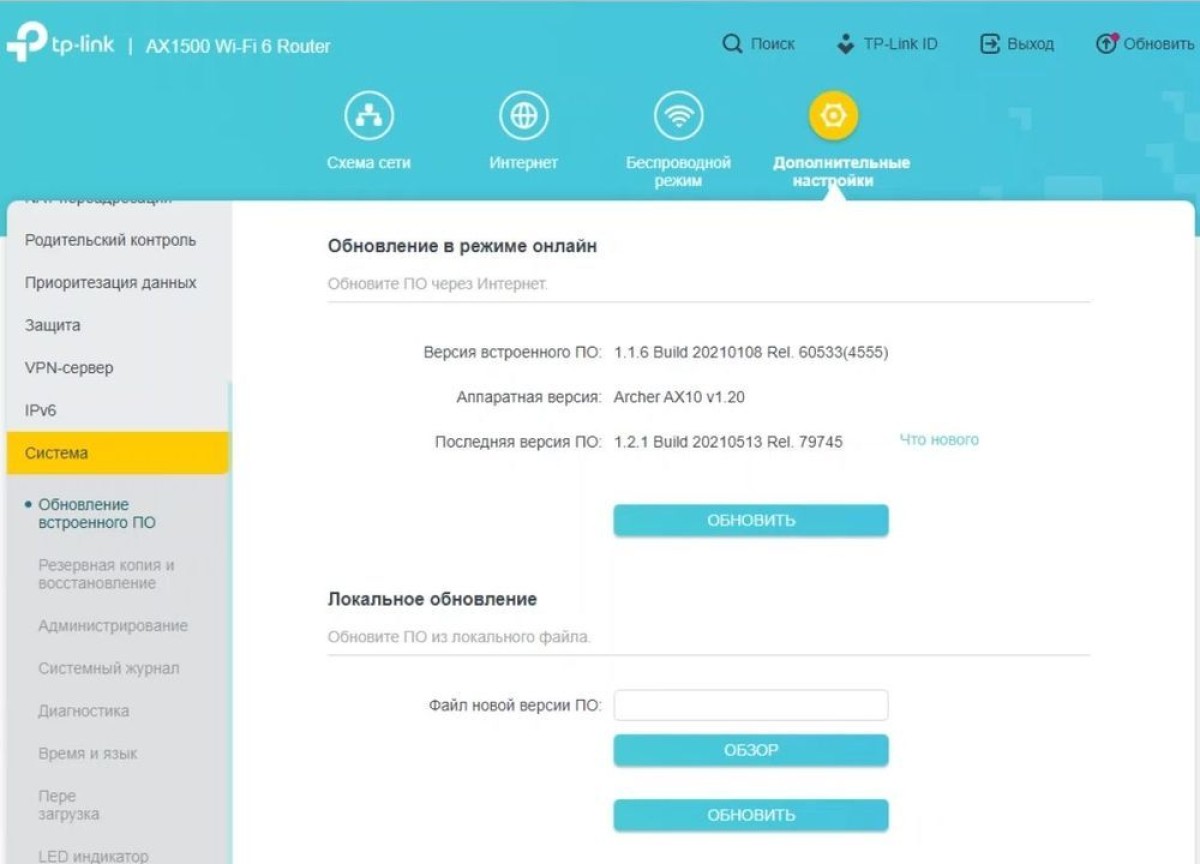
Скидання роутера до заводських налаштувань
Зробити це можна довгим натисканням клавіші Reset на маршрутизаторі або у вебінтерфейсі в розділі «Система».
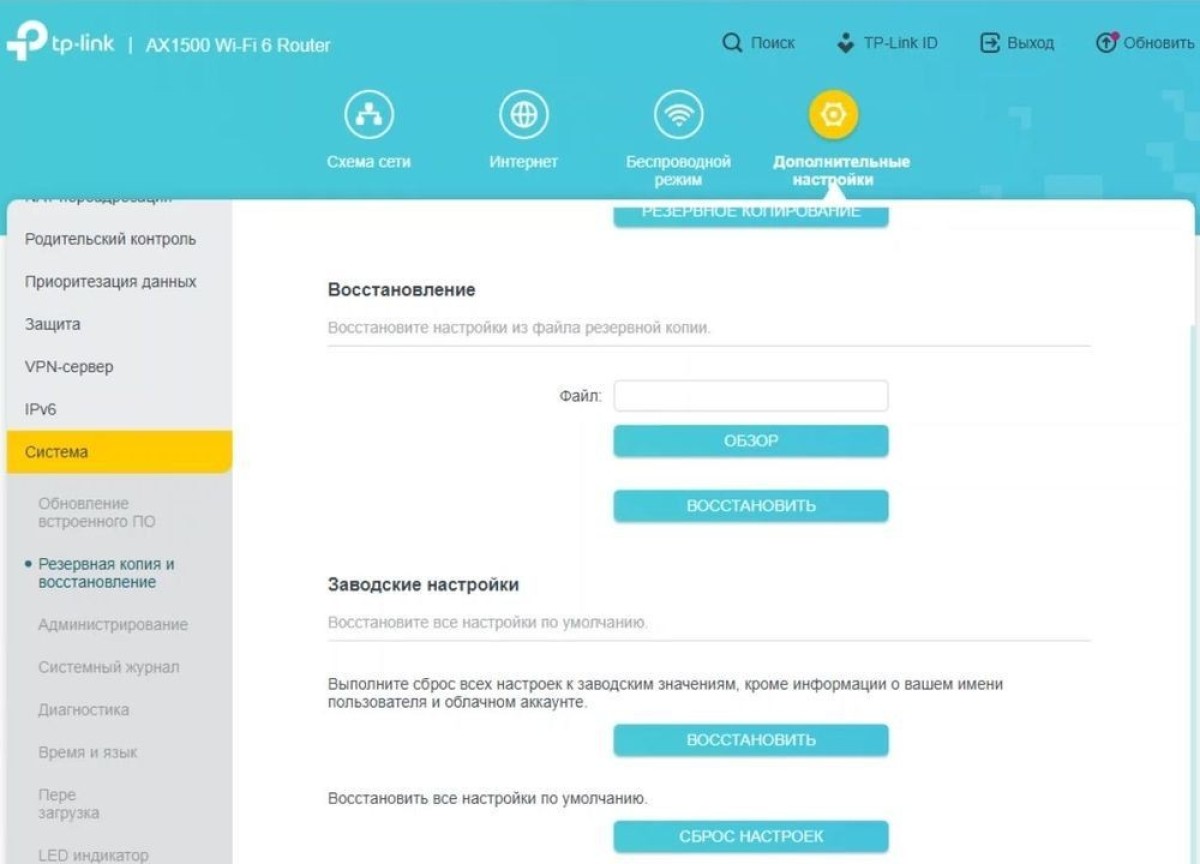
Налаштування в режимі точки доступу
Потрібна вкладка меню знаходиться в додаткових налаштуваннях. Потрібно просто вибрати відповідний режим.
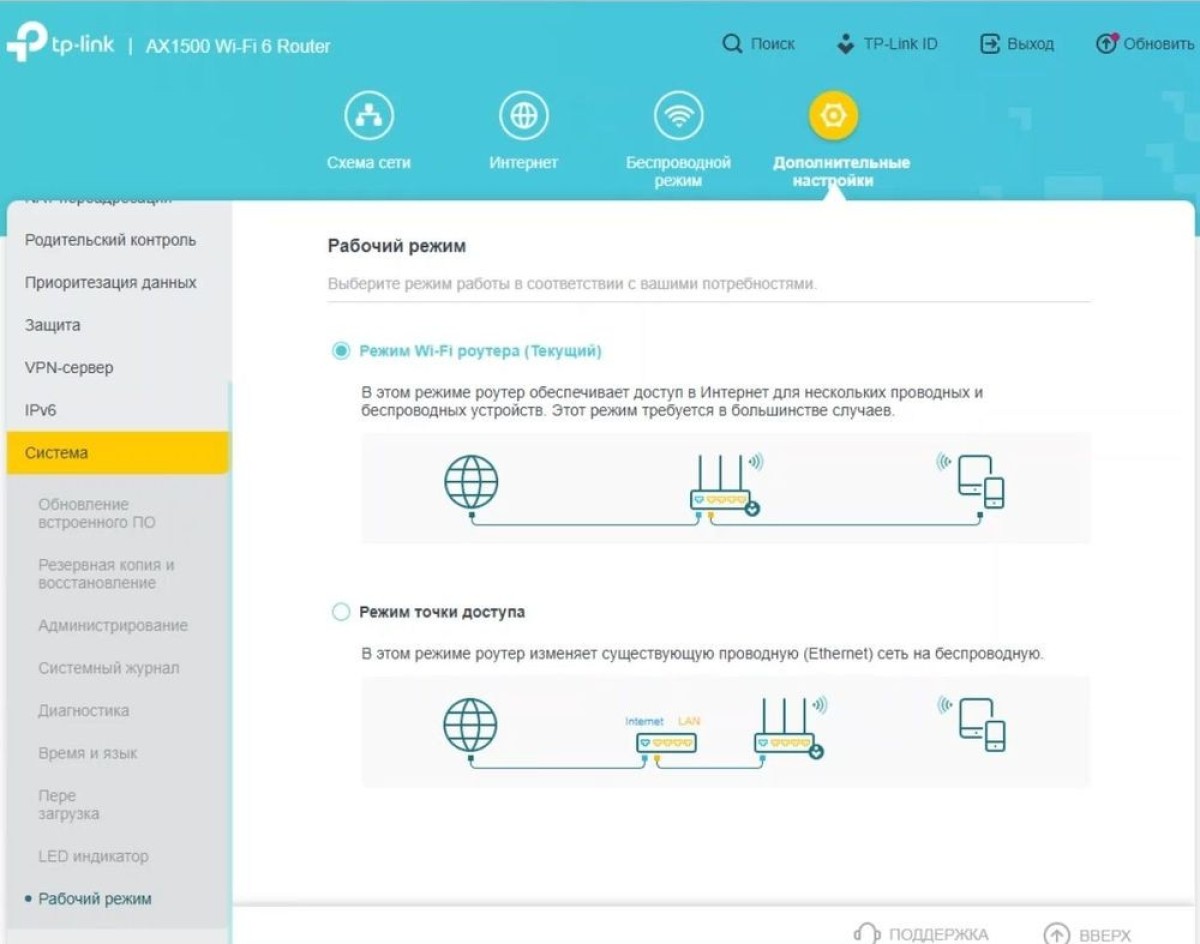
Що ще потрібно знати про налаштування TP-Link Archer AX10
У цьому розділі зібрана додаткова інформація про деякі функції та процес налаштування роутера.
Клонування МАС-адреси
Якщо вибрати тип підключення, якщо IP вказано як динамічний, система пропонує клонувати МАС-адресу. Пропозицію варто прийняти, якщо існує прив’язка настройок, що надаються провайдером, на цю адресу маршрутизатора. При виборі клонування, система замінить МАС порту роутера на МАС лептопа.
Яку інформацію можна отримати з головного екрану
На головному екрані відображаються дані про з’єднання: його тип, адреси (IP і МАС). Крім того, можна отримати більш детальні дані про роутер:
- МАС адресу,
- ай пі адреси IPv4 та IPv6,
- частотні діапазони та навіть дані доступу (пароль, SSID) кожного з них.
Якщо натиснути на іконку «Клієнти», можна побачити, які девайси підключені до мережі. Також відображатиметься швидкість з’єднання. До речі, клієнтським девайсам можна дати назви. Це стане в нагоді для безпеки: можна побачити, якщо до вашого вай-фай підключився хтось сторонній.
Примітка: якщо пропав вихід в інтернет, система TP-Link повідомить про це і порадить варіанти вирішення проблеми. Втім, це звичайна штука.
У додаткових параметрах маршрутизатора можна:
- перезавантажити пристрій, а також встановити розклад його перезавантаження;
- увімкнути нічний режим (вкладка LED), щоб індикатори вночі не заважали.
Мову вебінтерфейсу можна змінити при первинному налаштуванні
Однак, система може переключити користувача на стартове меню та не дати закінчити налаштування маршрутизатора. У цьому випадку потрібно зайти в розширені налаштування.
Як налаштувати роутер TP-Link Archer AX10 зі смартфона?
Усі параметри маршрутизатора можна встановити з мобільного телефону, якщо завантажити на нього фірмовий застосунок під назвою Tether. Він безплатний, сумісний з Android та iOS. І, звичайно, необхідно підключитися до маршрутизатора по вай-фай так само, як і з ПК:
- Увімкнути пошук мереж на смартфоні.
- Тапнути на ім’я мережі вашого роутера.
- Написати логін та пароль, задані за замовчуванням.
Зазначимо, що всі дані для входу є на наклейці у нижній частині корпусу маршрутизатора. Мову програми, а вона за замовчуванням російська, можна змінити ще до початку налаштування мережі. Що робити далі, ми написали у таблиці.
| Екран | Що робити |
| «Мої пристрої» | Роутер повинен відображатись там як локальний пристрій. Необхідно тапнути на нього, щоб увійти до меню. |
| Дані для входу до меню | Програма попросить придумати пароль адміністратора. |
| Вибір типу підключення | Все як на комп’ютері: пропонуються статична або динамічна IP-адреси, а також PPPoE, L2TP і PPTP.
До речі, можна вибрати автоматичне визначення типу підключення. Але ми рекомендуємо все ж таки зробити це вручну, щоб все спрацювало точно. |
| МАС адреса | Tether запитає, чи потрібно вам змінити МАС. Змінити адресу та ввести її вручну потрібно, якщо цього вимагає провайдер. У зворотній ситуації нічого не потрібно міняти. |
| Налаштування інтернету | Необхідно ввести інформацію про налаштування мережі, надану провайдером: IP, маску підмережі, основний шлюз, а також DNS 1 і 2. Другий DNS вказувати необов’язково.
Далі потрібно прописати логін та пароль. Залежно від типу підключення, система може запропонувати вказати дані для з’єднання по VPN. |
| Налаштування бездротової мережі | Тут знадобиться написати назву мережі та пароль від неї для обох частотних діапазонів. |
| Результат налаштувань | На екрані з’являться всі параметри, які виставив користувач. Їх потрібно перевірити та застосувати. Ну, або перейти назад і змінити, якщо щось не так. |
Залишиться лише трохи почекати, доки зміни завантажаться. І все готово: якщо назва мережі та пароль змінювалися, потрібно лише перепідключитись до Wi-Fi з новими параметрами, а потім з комфортом користуватися мережею.
Як видно, налаштувати інтернет та бездротову мережу на маршрутизаторі від TP-Link, нескладно. Виробник дає можливість користувачеві вибрати зручний спосіб: використовувати комп’ютер або ноутбук, або смартфон. Зрозумілий інтерфейс, підтримка безлічі мов та зручний функціонал разом з гарною швидкістю та якісним сигналом роблять використання роутера AX10 дійсно комфортним.


