В этой статье рассказывается, как настроить Archer C64 — популярный роутер с вай-фай 5 от компании TP-Link. Модель обеспечивает качественное покрытие благодаря хорошему передатчику, четырем мощным антеннам, а также поддержке двух диапазонов и высокой скорости. Так, на 5 гигагерцах устройство выдает больше 800 Мбит/с, а на 2,4 ГГц — 300 Мбит/с. Роутер прост в настройке: и в веб-интерфейсе, и в приложении легко разобраться. А если воспользоваться нашими инструкциями, вы без труда настроите Archer C64 с телефона или с компьютера.

Настройка роутера TP-link Archer С64
На настройку нужно приблизительно 10 минут
Подключение роутера.
Здесь все просто: в маршрутизатор нужно вставить адаптер питания, а в порт синего цвета (WAN) — кабель от вашего интернет-провайдера. Один конец комплектного патч-корда нужно вставить в желтый LAN-порт (любой из четырех), а другой конец — в компьютер или ноутбук.
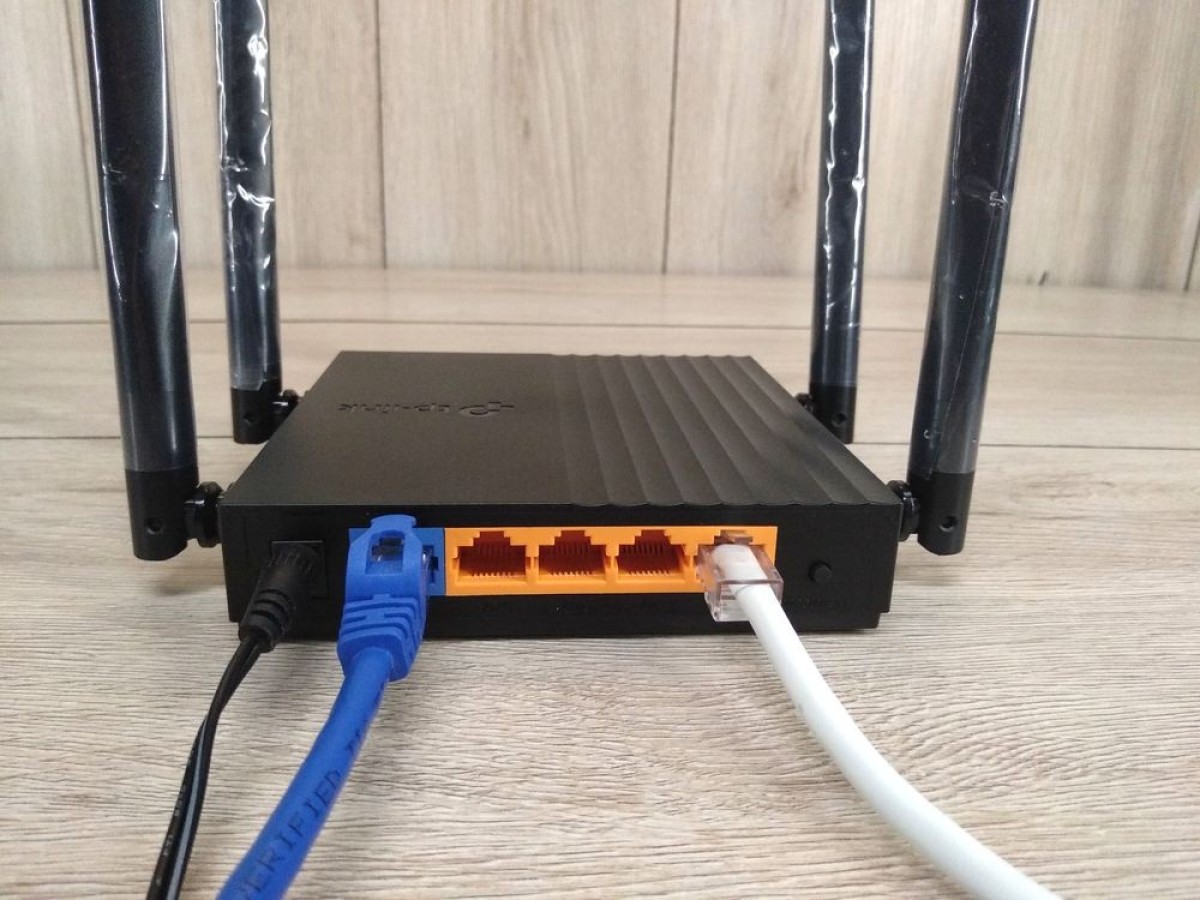
Войти в веб интерфейс роутера
Теперь в адресную строку любого браузера нужно написать 192.168.0.1. Это ай пи адрес устройства. Также можно вписать адрес tplinkwifi.net.
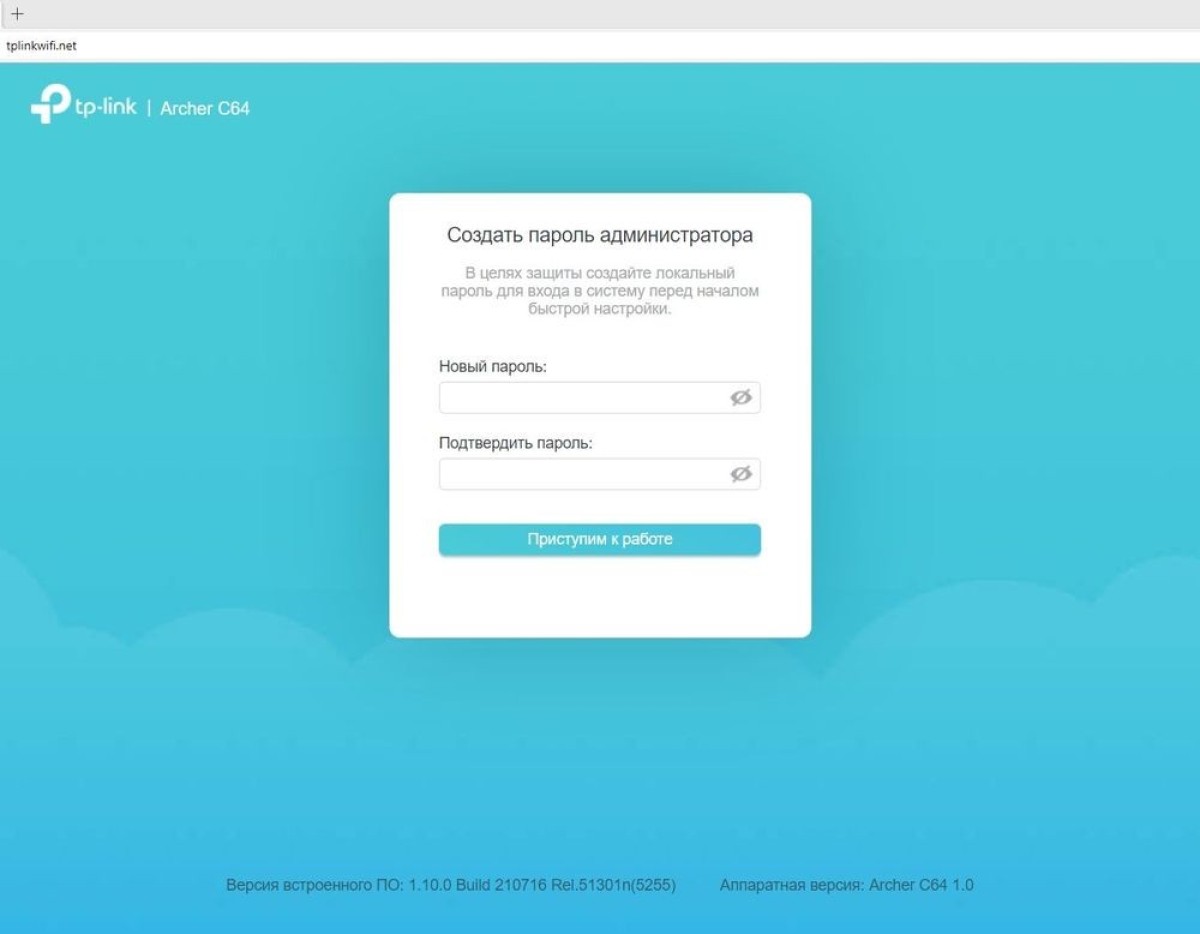
Придумать пароль для входа в веб-интерфейс.
Необходимо изменить пароль для входа в настройки. Он должен быть сложным, и в идеале легко запоминаться.
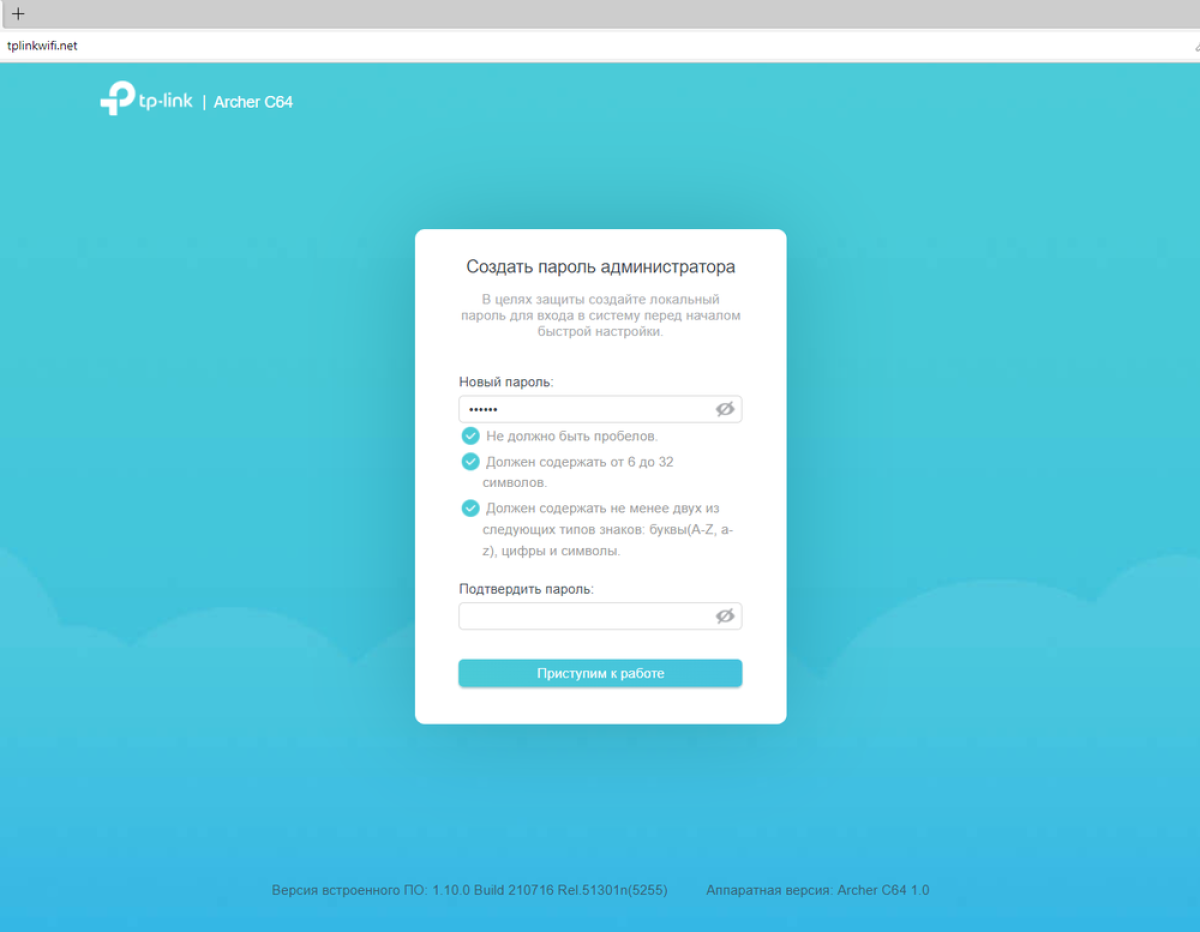
Смена языка меню
В верхнем правом углу есть соответствующая кнопка. На нее нужно нажать и выбрать удобный язык интерфейса.
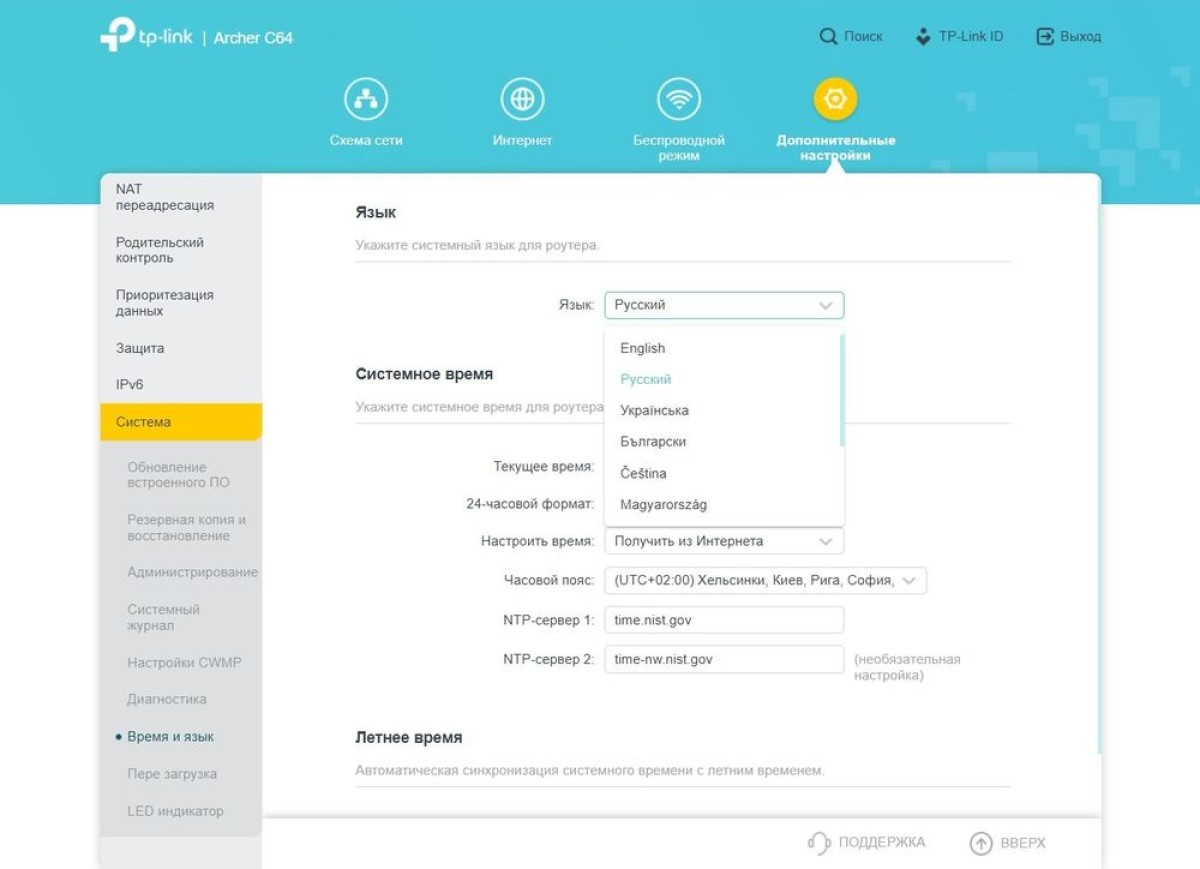
Выбрать тип подключения: автоматически или вручную.
Система сразу предлагает выбрать часовой пояс, а потом — тип подключения. Нужно выбрать страну и город. При этом тут есть удобная вещь: производитель дает список самых распространенных провайдеров. Если ваш провайдер есть в нем, выбирайте, а тип подключения подтянется автоматически. Не нашли своего провайдера, тогда нужно настроить все вручную. Необходимо отметить соответствующий пункт, и система предложит пять типов подключения на выбор. Где брать данные для ручной настройки типа подключения? Их предоставляет провайдер, поэтому посмотреть всю информацию можно в договоре, узнать у техподдержки или на сайте интернет-провайдера.
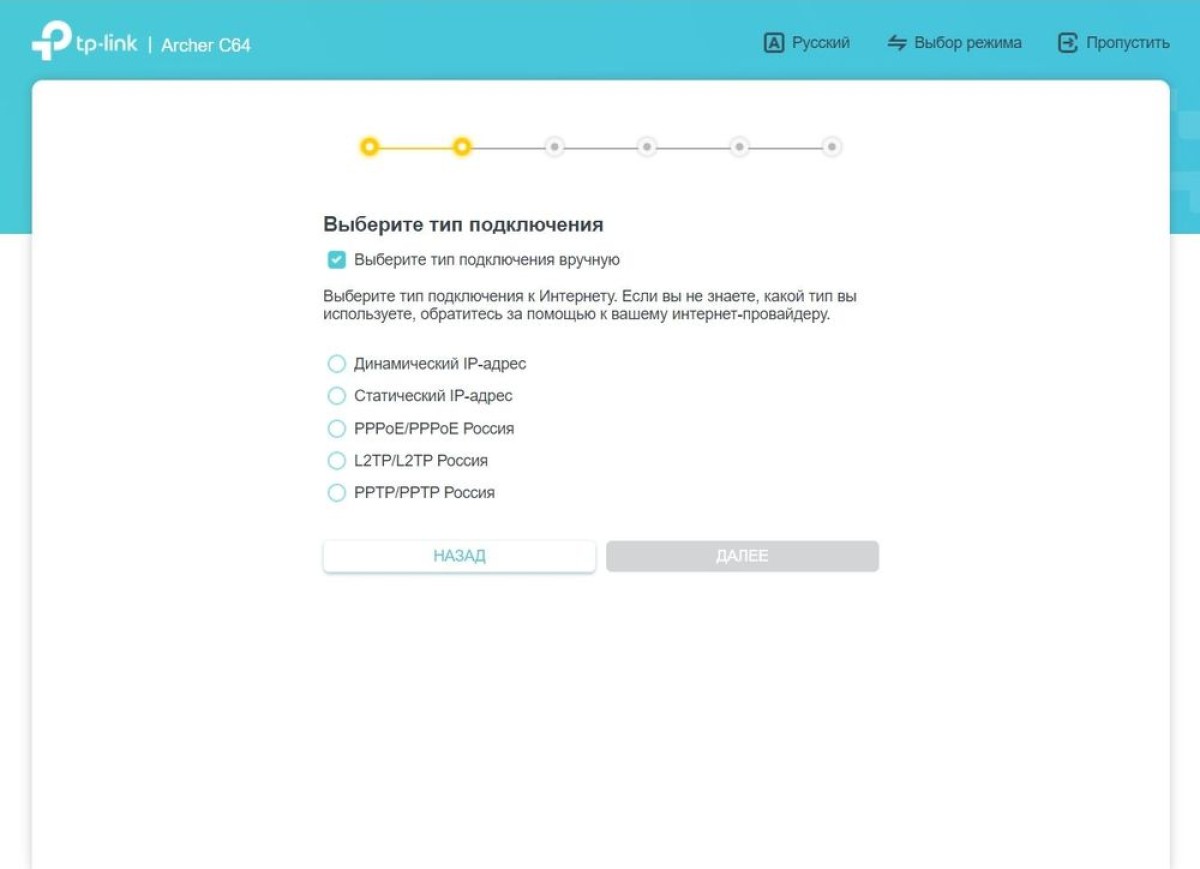
Статический IP
Маска подсети, а также шлюз по умолчанию и DNS. Можно указать и дополнительный DNS, но это не обязательно.
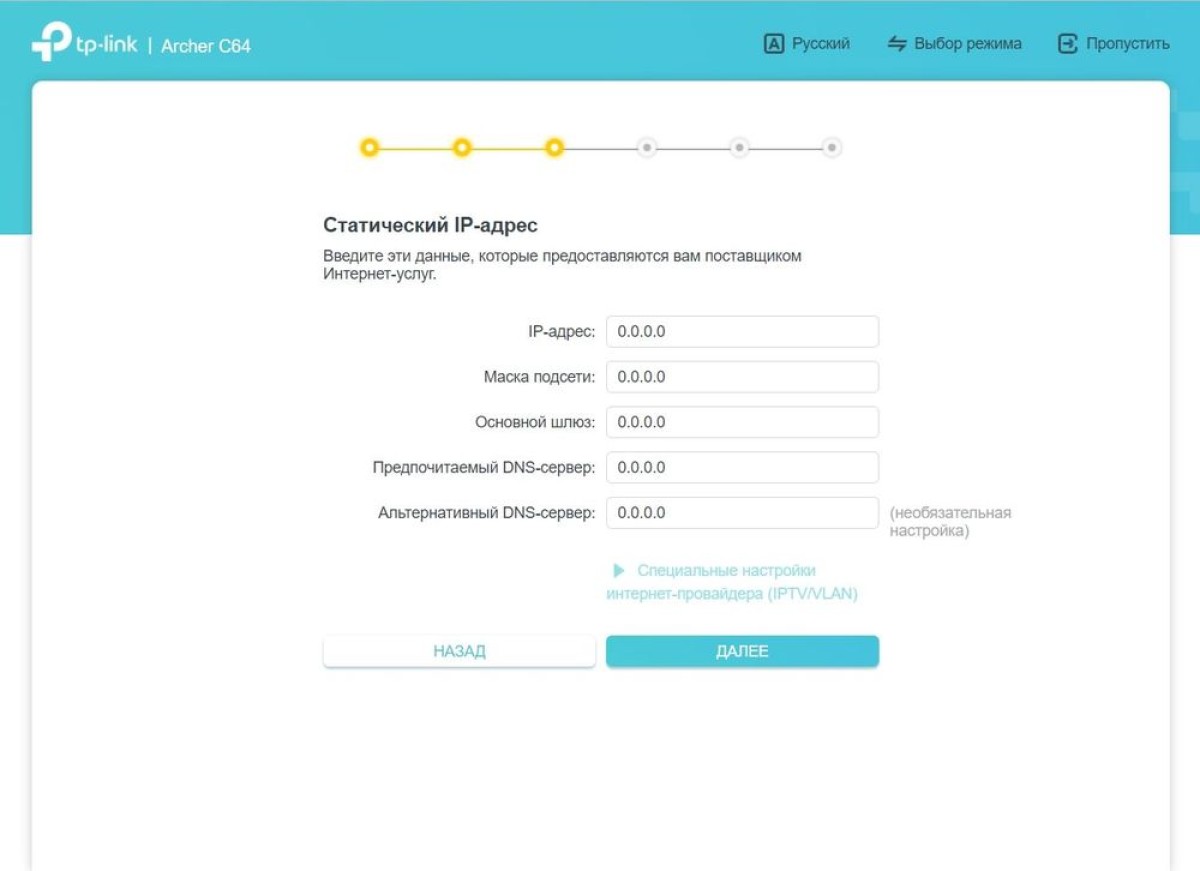
Динамический IP
В этом случае провайдер предоставляет все нужные настройки самостоятельно: вам ничего вписывать не нужно. После система предложит клонировать МАС-адрес. Это бывает нужно из-за настроек провайдера. Однако в большинстве случаев в клонировании нет необходимости.
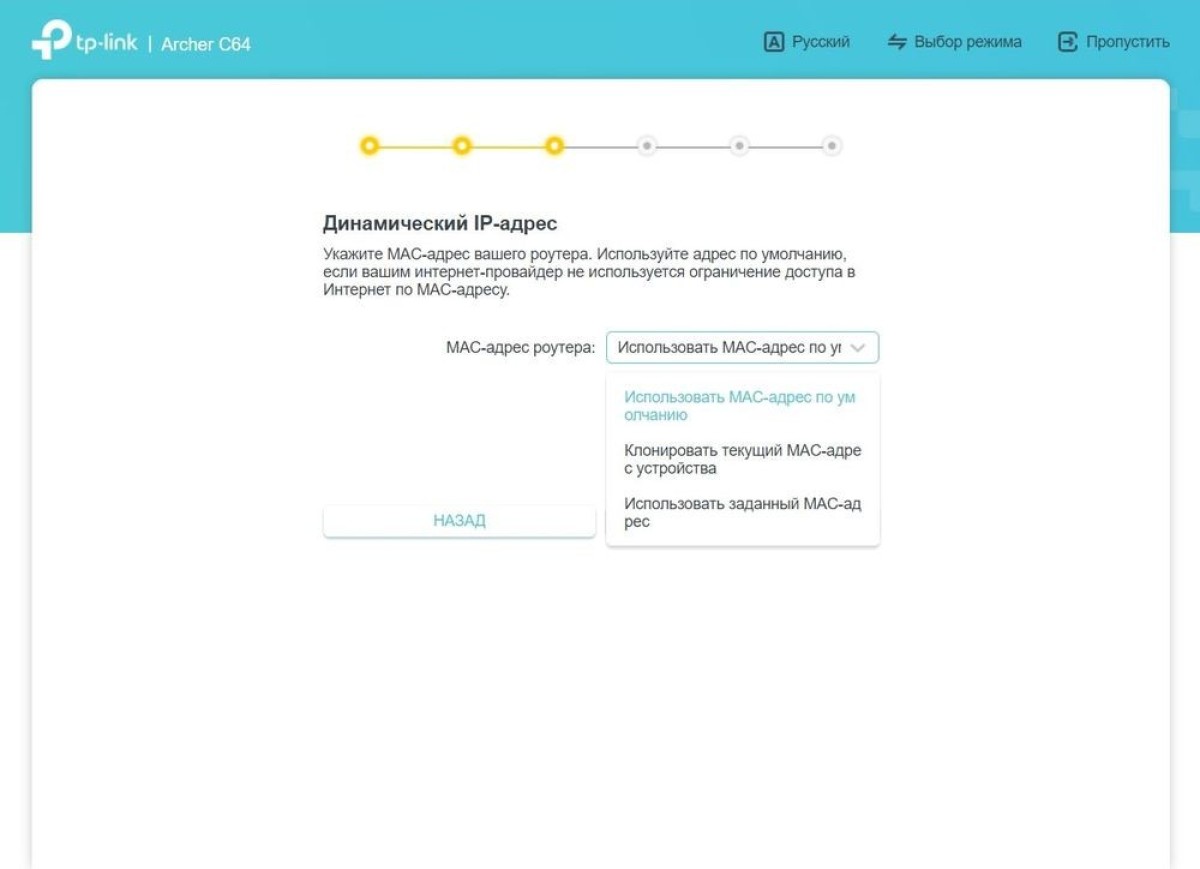
PPPoE
Нужны логин и пароль. Смотрим договор и вводим в соответствующие поля.
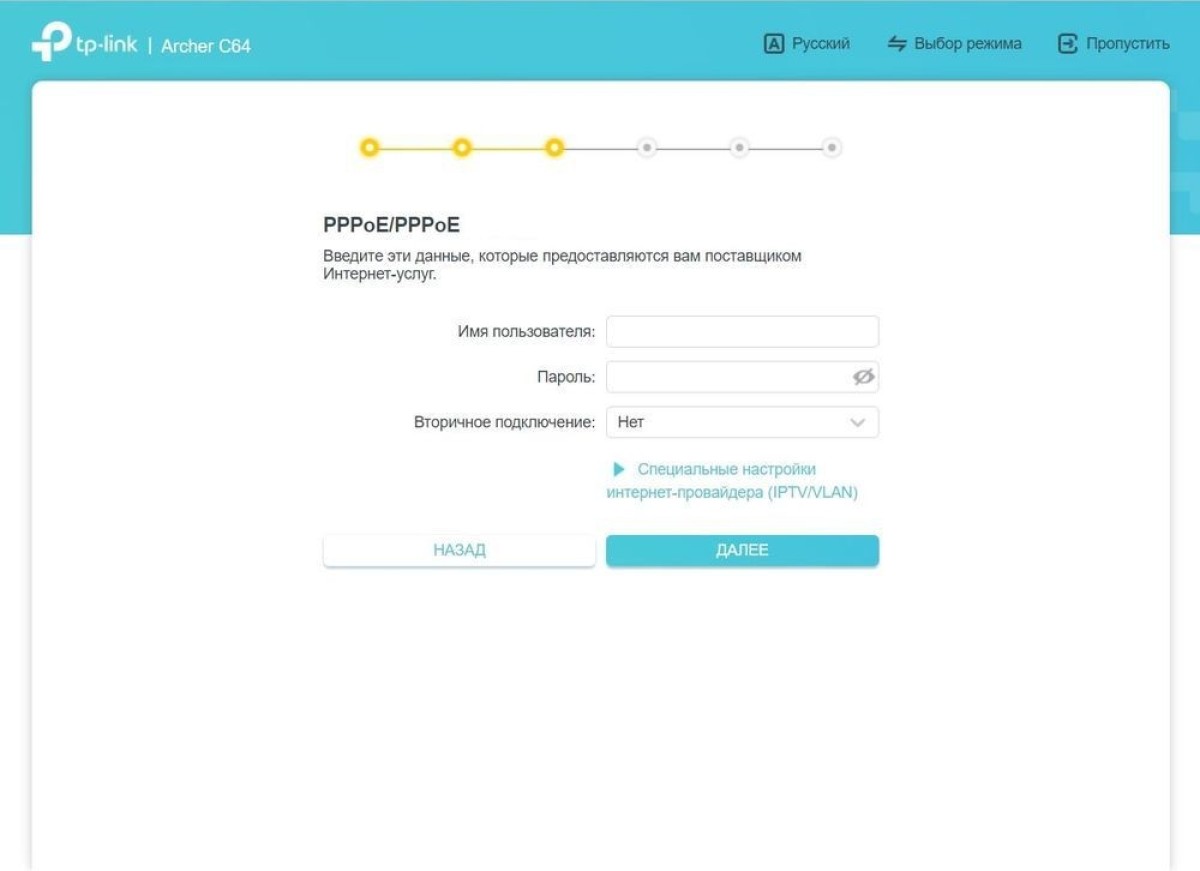
L2TP или PPTP
Здесь тоже необходимы логин, а также пароль. Но кроме того, следует выбрать тип IP адреса (динамический/статический). При статическом айпи необходимо дополнительно указать все те же данные, что и в первом типе подключения. А если у вас есть VPN, то понадобится вписать настройки доступа.
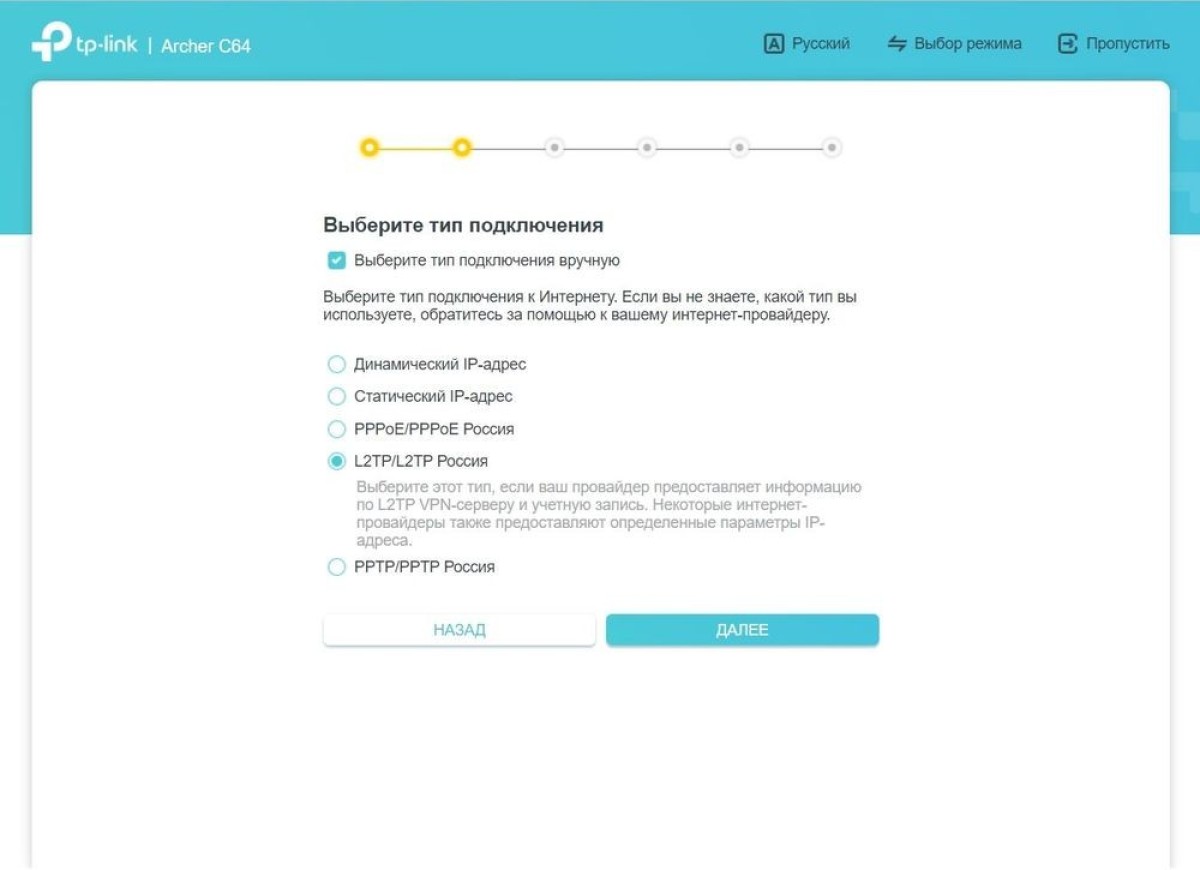
Настройка вай-фай
После того как будет выбран тип подключения и введены все данные, нужно кликнуть «Далее», чтобы перейти к настройке Wi-Fi. Здесь все просто:
- Меняем имя сети, а также придумываем пароль от нее.
- Ждем, пока система проверит соединение.
Если все в порядке, на экране отобразятся все настройки сети.
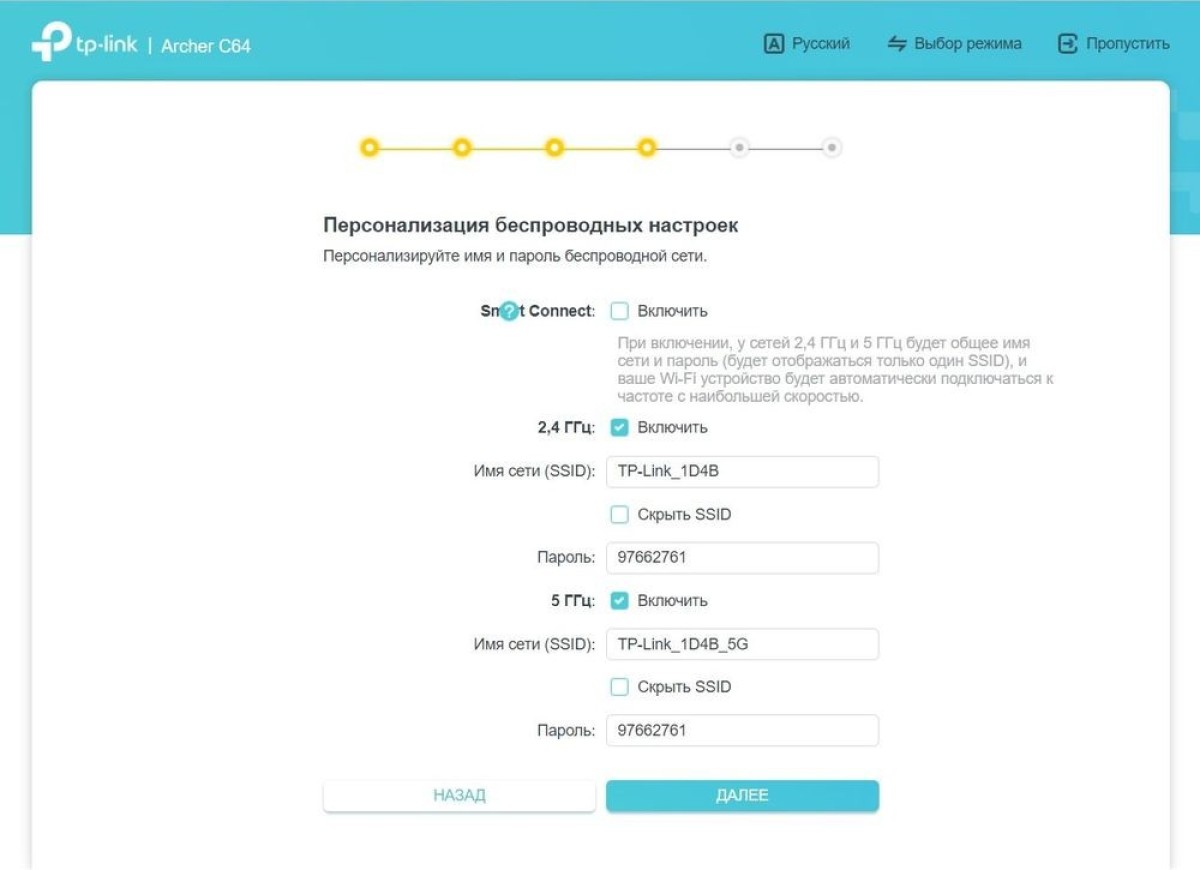
Другие настройки маршрутизатора Archer C64 от TP-Link
Производитель дает возможность задавать множество параметров роутеру. В этом разделе мы расскажем о нескольких дополнительных настройках и пунктах меню, которые могут облегчить жизнь пользователю.
- Настройка гостевой сети. Параметры расположены в разделе «Дополнительно». Сам процесс очень простой и быстрый: всего-то нужно придумать для сети имя и пароль.
- Настраиваем родительский контроль. Находится в разделе под названием «Система». Чтобы установить ограничения, нужно создать профиль и добавить в него устройства ребенка, например, телефон, планшет, ноутбук. Затем необходимо вписать те сайты, к которым вы хотите заблокировать доступ. Также есть возможность создать расписание, где можно указать ограничения по «времени интернета» днем, а также время сна. Так если ребенок даже и не уснёт, сидеть в интернете часами он не сможет.
- Обновление прошивки. В той же «Системе» есть пункт «Обновить ПО». В нем доступны два режима: онлайн и локальный. В принципе, достаточно только первого. В нем можно просто нажать на соответствующую кнопку, и система сама найдет, а потом установит свежие обновления. Локальный же режим предусматривает загрузку обновлений в виде файла. А сам файл нужно найти и скачать с сайта производителя. Кстати, если есть свежие обновления, вверху меню появляется кнопка. Достаточно нажать на нее, чтобы прошивка загрузилась. После этого могут добавиться новые пункты меню и возможности настройки. Впрочем, самые важные функции останутся на своих местах.
- Перезагрузка роутера. Находится в одноименном разделе. Здесь есть два варианта. Первый — просто кликнуть на кнопку, чтобы маршрутизатор сразу перезагрузился. А второй — установить регулярную перезагрузку по расписанию.
- Светодиодные индикаторы. Находятся в одноименном пункте веб-интерфейса. Здесь можно установить им ночной режим: они не будут светиться и мешать спать.
- Изменить язык, если вы вдруг не сделали этого сразу, можно в «Системе» — «Время и Язык».
Вот, пожалуй, и все. Дальше рассказываем, как все сделать на телефоне.
Как настроить TP-Link Archer C64 через приложение на смартфоне
Здесь все тоже совсем несложно. Сперва необходимо скачать фирменное приложение из магазина Apple или же Google. Оно называется Tether и предоставляется бесплатно. При первом открывании оно попросит зарегистрироваться. Нужно написать адрес своей электронной почты и пароль, нажать на кнопку подтверждения. Затем на почту должно прийти письмо: необходимо следовать указаниям из него, чтобы подтвердить регистрацию. Вот и все, дальше нужно залогиниться.
После откроется окно «Мои устройства». Предлагаем сперва поменять язык приложения, если это необходимо. Если нет — переходите к следующему шагу. Итак, чтобы изменить язык в Tether, нужно зайти в меню, выбрать «Настройки» и «Язык».
Необходимо тапнуть на «Добавить», а затем выбрать тип устройства и «Беспроводной маршрутизатор». Все настроить можно даже без вай-фая: приложение само подскажет, что нужно делать. Но его инструкции подойдут, если у вас есть модем. Впрочем, если его нет, все еще проще: нужно подключить к роутеру кабель от провайдера, а потом воткнуть адаптер питания в розетку и проверить индикаторы. Если они светятся — все нормально, можно приступать к настройке беспроводной сети.
Чтобы настроить вай-фай на Archer C64 со смартфона, в приложении отсканируйте QR-код с наклейки на нижней части корпуса маршрутизатора. Есть и другой вариант: ввести название сети и пароль, заданные производителем. Они есть на той же наклейке. Потом остается только тапнуть «Подключено» и подождать, пока приложение отыщет маршрутизатор. Когда Tether найдет роутер, на экране смартфона отобразится его название. Нужно на него нажать, чтобы перейти в настройки.
Далее нужно придумать новый пароль от меню настроек, выбрать тип подключения и прописать все, что требуется. Как мы уже говорили в разделе о настройке на компьютере, тип подключения может быть определен автоматически, если ваш провайдер есть в списке приложения. В этом случае никаких дополнительных действий выполнять не нужно: просто выбрать своего провайдера. А вот если его в списке нет, понадобится все настраивать вручную.
Впрочем, и тип подключения, и вся необходимая информация для его настройки, есть в договоре пользователя с провайдером.
После того как вы придумали новый пароль от админки и настроили тип подключения, понадобится придумать название вашей беспроводной сети и пароль от нее. После приложение выведет на экран все настройки сети. Их можно пересмотреть и, если все правильно, подтвердить. Далее понадобится переподключиться к вай-фаю: зайти в сеть с новым названием под новым паролем.
Вот и все. Остается только немного подождать, пока приложение проверит соединение, а потом нажать «Закончить».
Стоит отметить, что в Tether, как и в веб-интерфейсе, можно смотреть информацию о клиентских устройствах, переименовывать их и блокировать доступ, просматривать статус соединения. В принципе, базовые функции в приложении дублируют веб-интерфейс. Через смартфон можно настраивать и гостевую сеть, и родительский контроль. Там же есть возможность установить ночной режим для светодиодных индикаторов, перезагрузить роутер и обновить его программное обеспечение. Все делается таким же образом, как и при настройке с компьютера. Единственное, что если вы решите настроить маршрутизатор более тонко, то система предложит перейти в веб-интерфейс.
Как видно, настроить роутер С64 от TP-Link несложно хоть со смартфона, хоть с компьютера.


