У цій статті розповідається, як налаштувати Archer C64 — популярний роутер з вай-фай 5 від компанії TP-Link. Модель забезпечує якісне покриття завдяки хорошому передавачу, чотирьом потужним антенам, а також підтримці двох діапазонів та високої швидкості. Так, на 5 гігагерцах модель пристрою видає понад 800 Мбіт/с, а на 2,4 ГГц — 300 Мбіт/с. Роутер простий у налаштуванні: і у вебінтерфейсі, й в додатку легко розібратися. А якщо скористатися нашими інструкціями, ви легко налаштуєте Archer C64 з телефону або з комп’ютера.

Настройка роутера TP-link Archer С64
На налаштування потрібно приблизно 10 хвилин
Підключення роутера
Тут все просто: у маршрутизатор потрібно вставити адаптер живлення, а в порт синього кольору (WAN) — кабель від вашого інтернет-провайдера. Один кінець комплектного патч-корду потрібно вставити в жовтий LAN-порт (будь-який із чотирьох), а інший кінець — в комп'ютер або ноутбук.
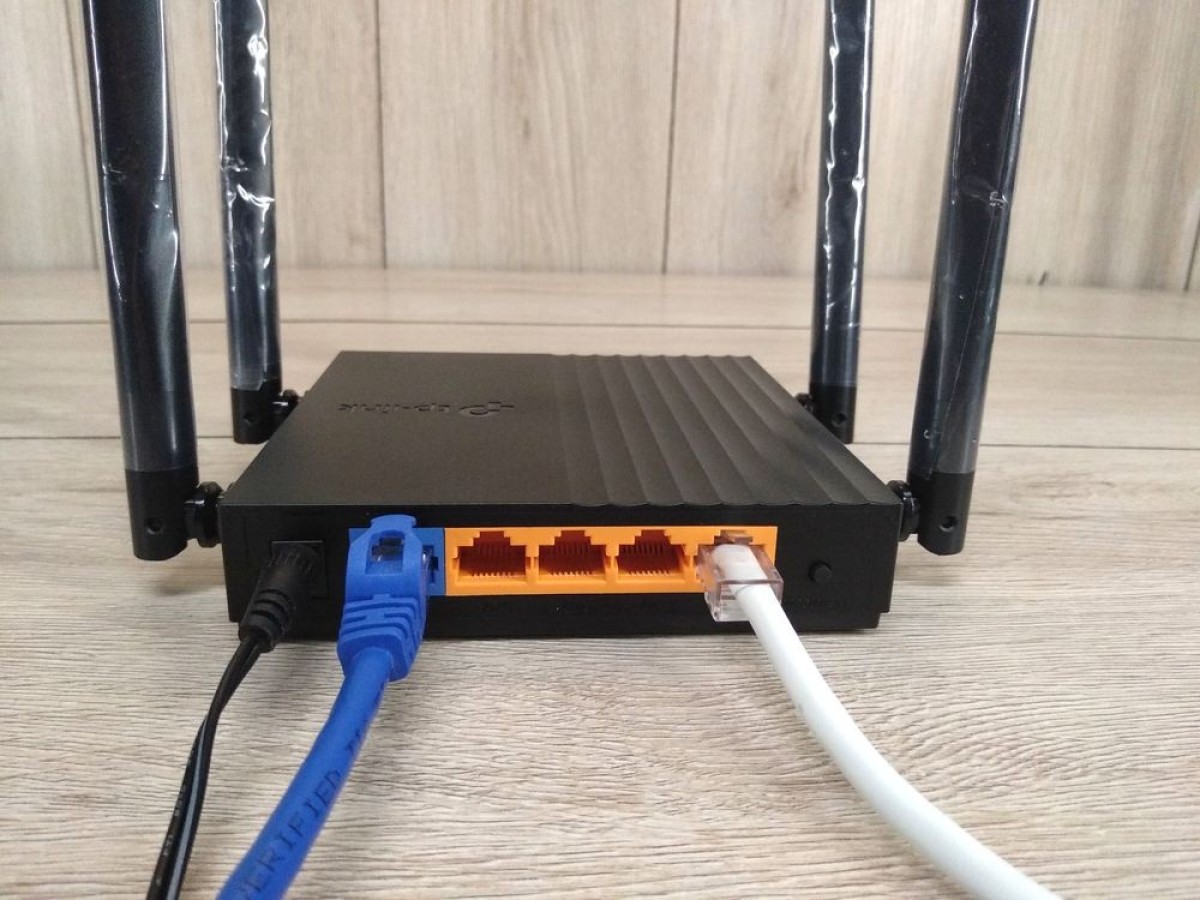
Увійти до веб-інтерфейсу роутера
Тепер до адресного рядка будь-якого браузера потрібно написати 192.168.0.1. Це ай пі адресу пристрою. Можна також вписати адресу tplinkwifi.net.
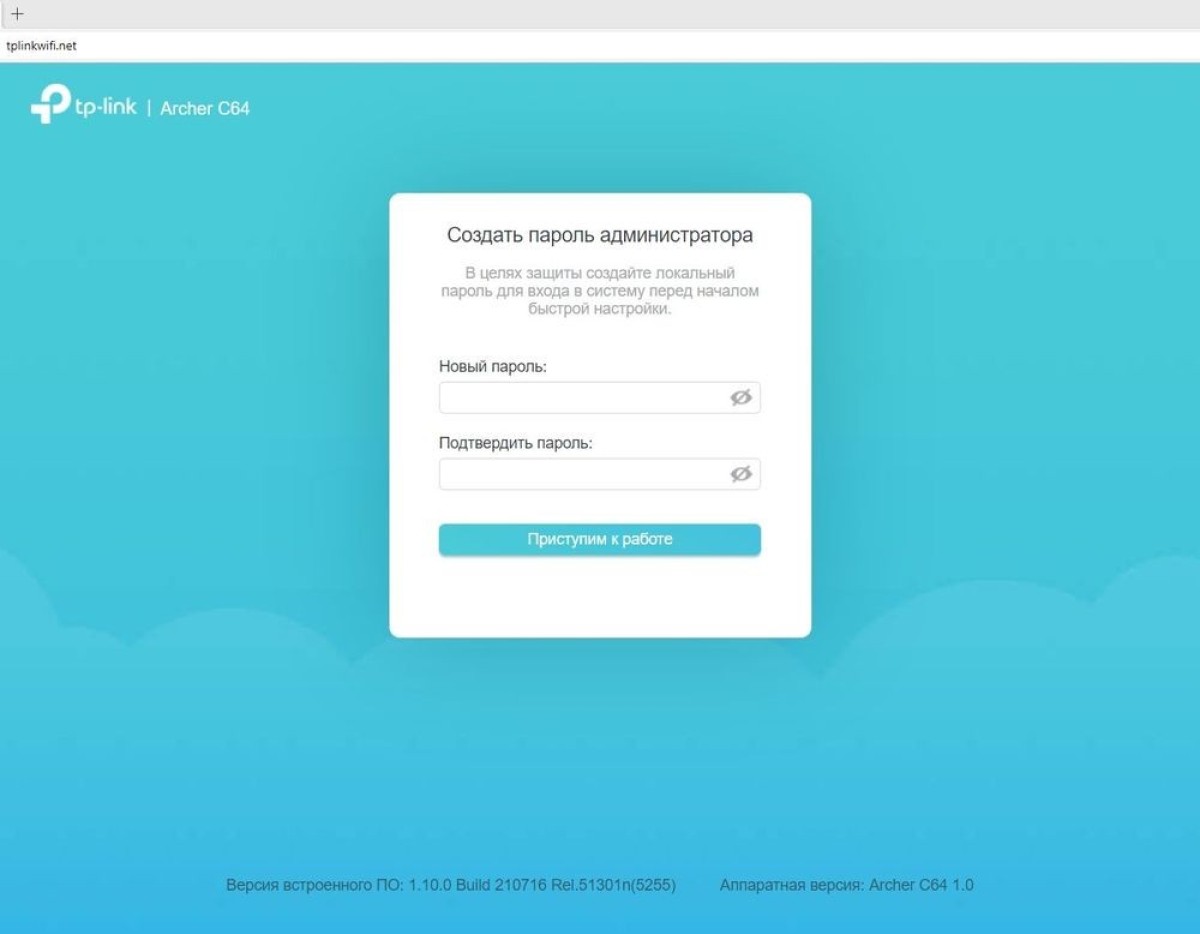
Вигадати пароль для входу в веб-інтерфейс.
Необхідно змінити пароль для входу в налаштування. Він має бути складним і в ідеалі легко запам'ятовуватися.
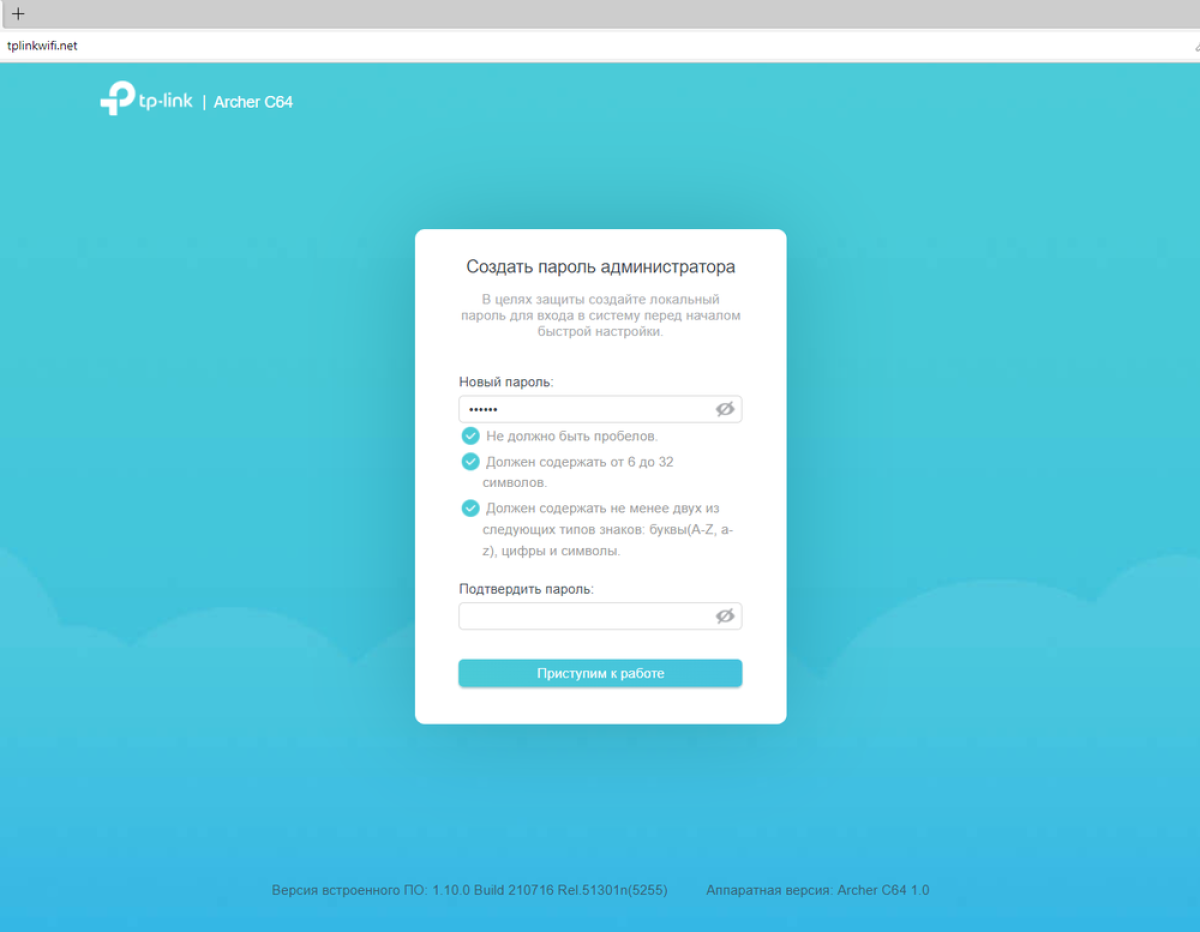
Зміна мови меню
У правому верхньому кутку є відповідна кнопка. На неї потрібно натиснути та вибрати зручну мову інтерфейсу.
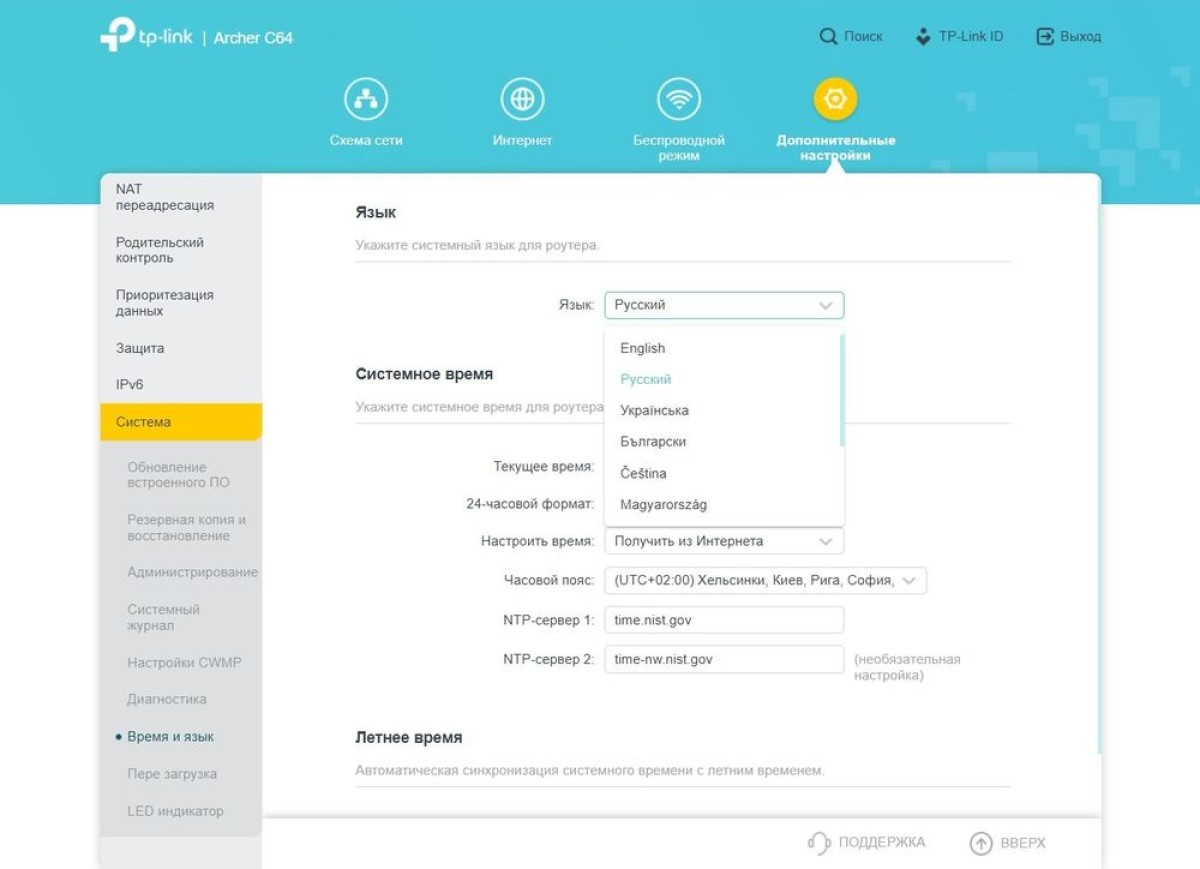
Вибрати тип підключення: автоматично або вручну
Система відразу пропонує вибрати часовий пояс, а потім тип підключення. Потрібно вибрати країну та місто. При цьому тут є зручна річ: виробник пропонує список найпоширеніших провайдерів. Якщо ваш провайдер є у ньому, вибирайте, а тип підключення підтягнеться автоматично. Якщо не знайшли свого провайдера, тоді потрібно налаштувати все вручну. Необхідно відзначити відповідний пункт і система запропонує п'ять типів підключення на вибір. Де брати дані для ручного налаштування типу підключення? Їх надає провайдер, тому переглянути всю інформацію можна в договорі, дізнатися у техпідтримки або на сайті інтернет-провайдера.
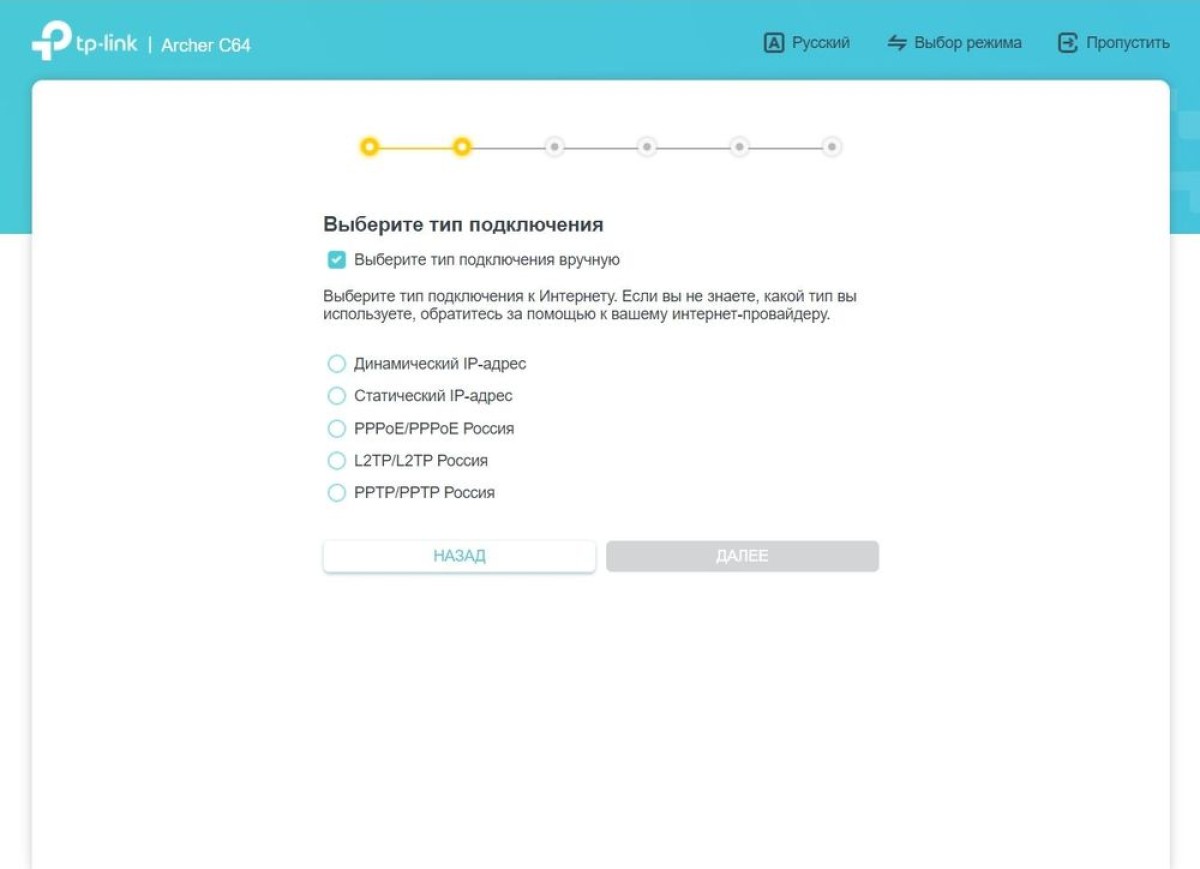
Статична IP
Пишем маску підмережі, а також стандартний шлюз і DNS. Можна вказати додатковий DNS, але це не обов'язково.
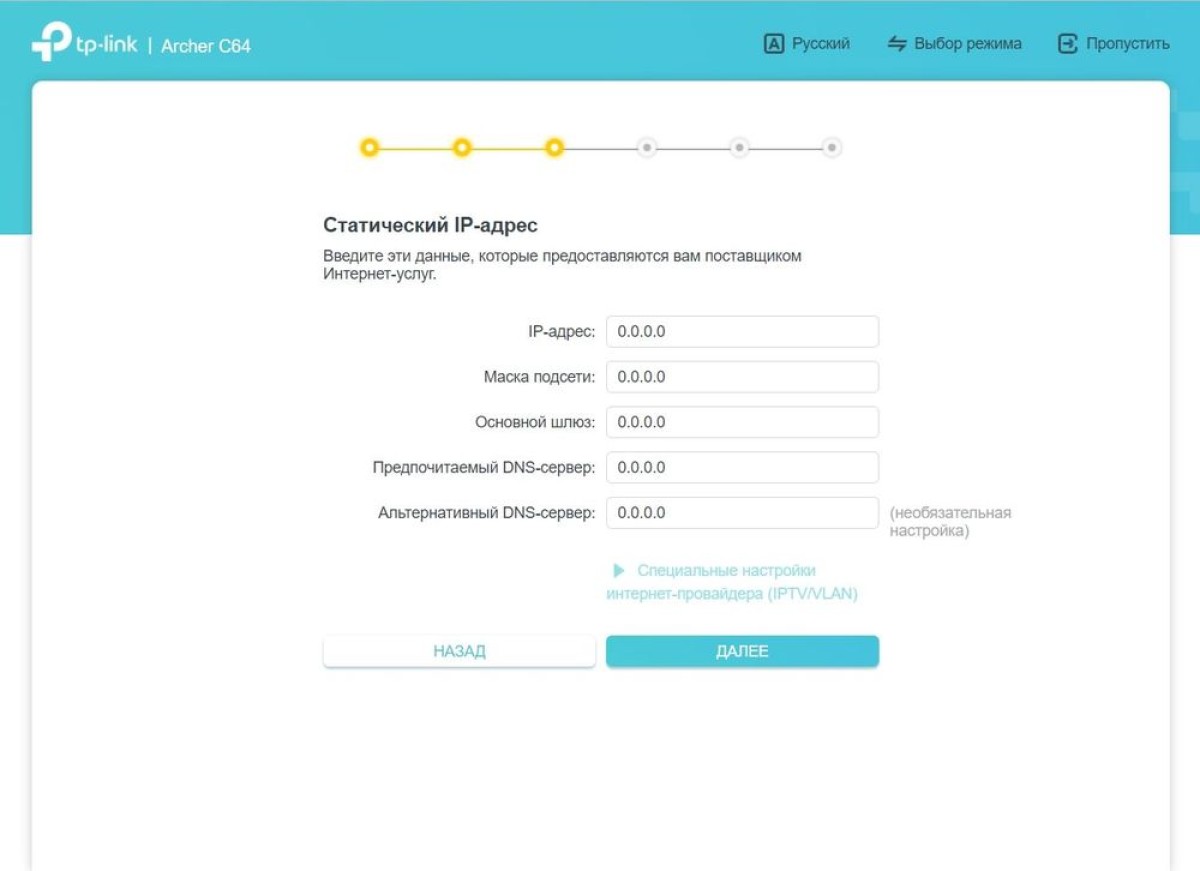
Динамічна IP
У цьому випадку провайдер надає всі необхідні налаштування самостійно: вам нічого вписувати не потрібно. Після цього система запропонує клонувати МАС-адресу. Це буває потрібно через налаштування провайдера. Однак у більшості випадків у клонуванні немає потреби.
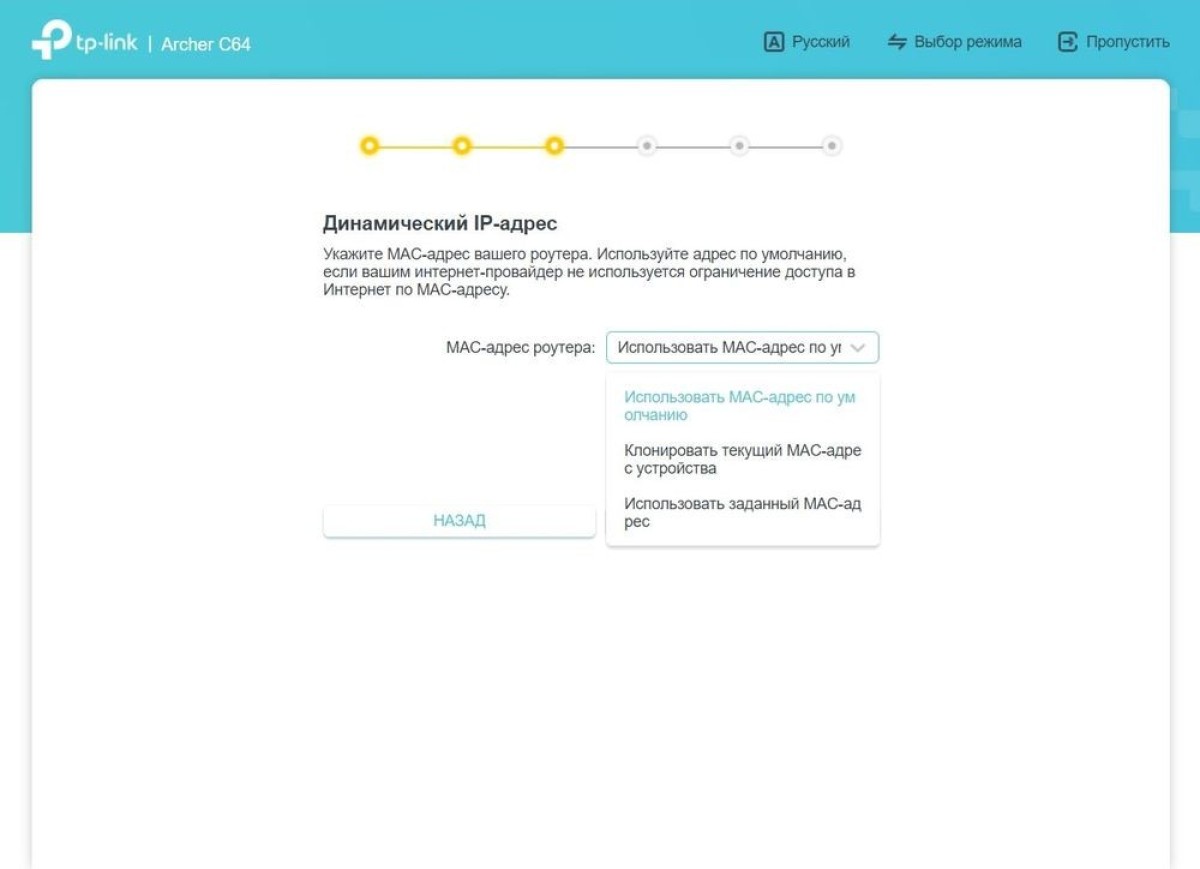
PPPoE
Потрібні логін та пароль. Дивимося договір та вводимо у відповідні поля.
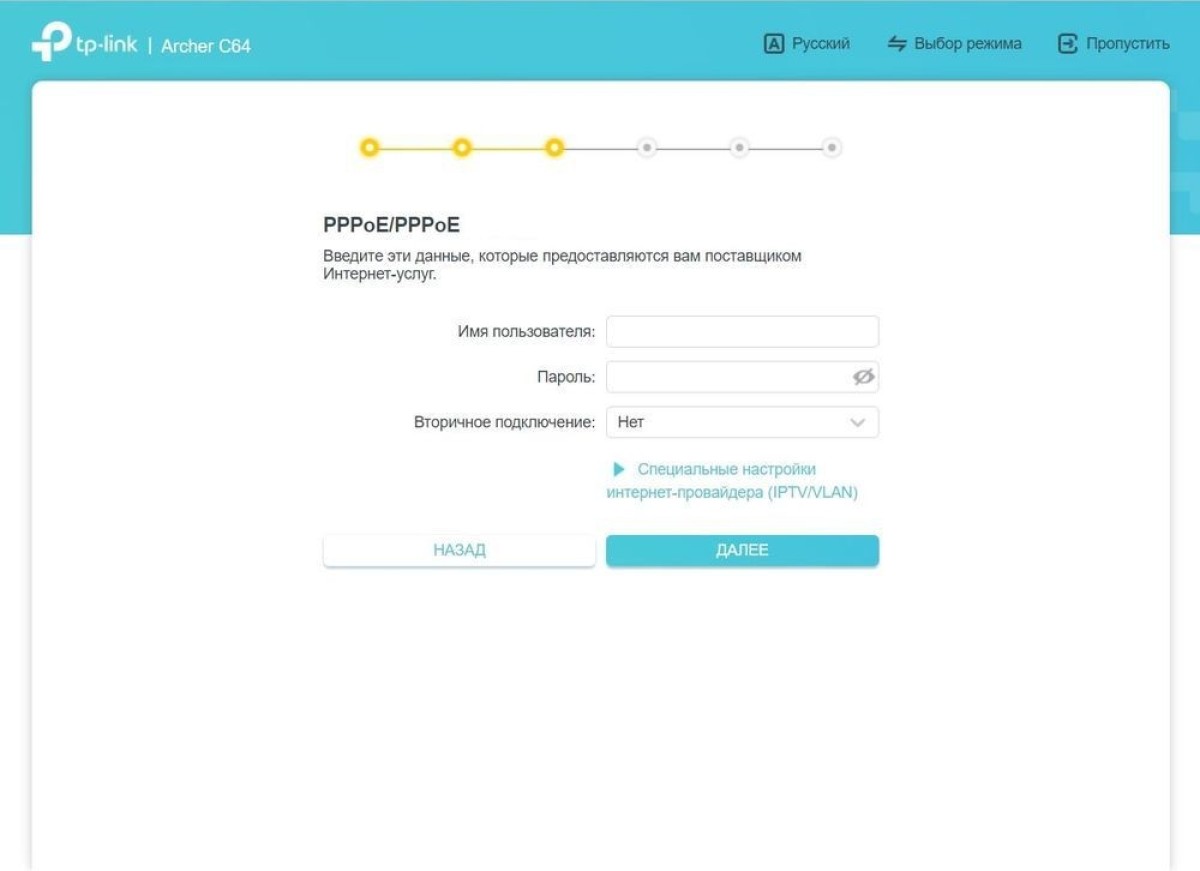
L2TP або PPTP
Тут також потрібні логін, а також пароль. Але, крім того, слід вибрати тип IP адреси (динамічна/статична). При статичній айпі необхідно додатково вказати ті самі дані, що й у першому типі підключення. А якщо у вас є VPN, то потрібно вписати налаштування доступу.
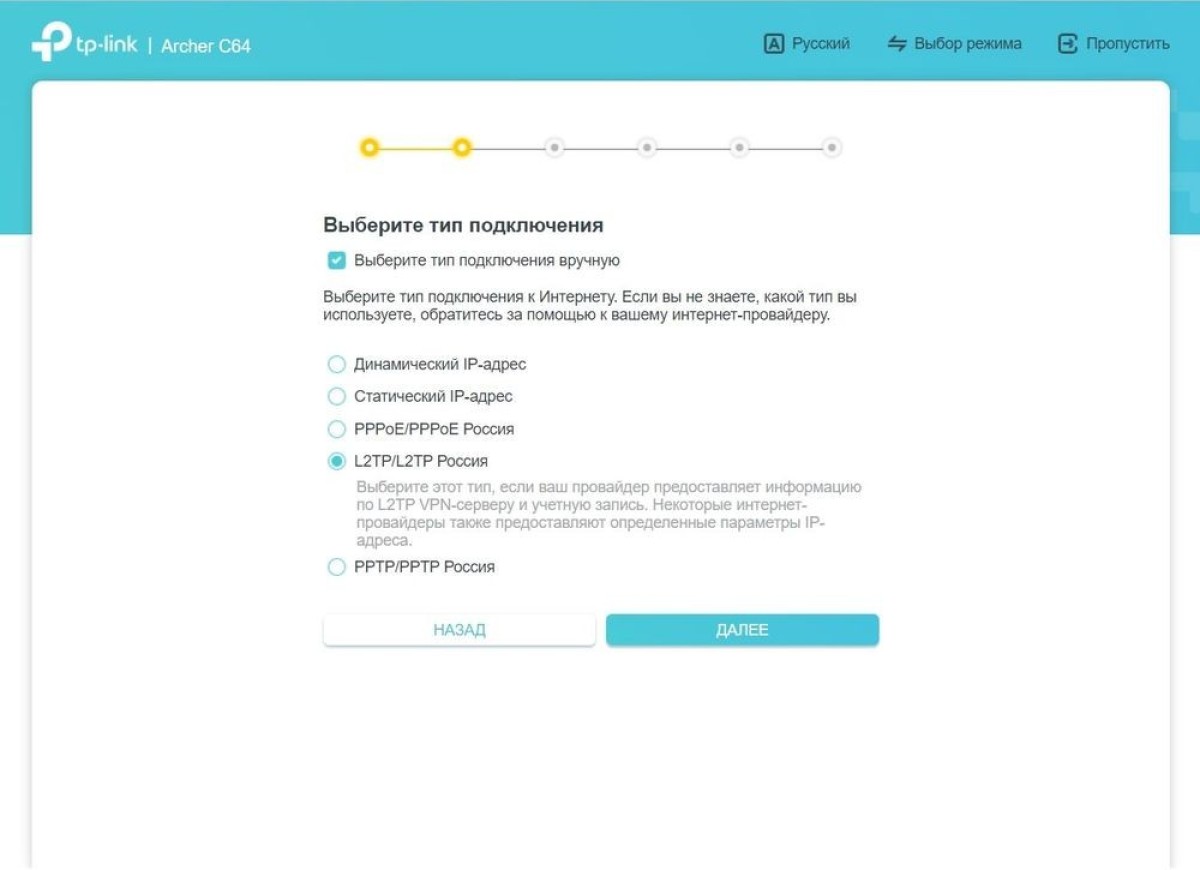
Налаштування вай-фай
Після того, як буде вибрано тип підключення та введено всі дані, потрібно клацнути «Далі», щоб перейти до налаштування Wi-Fi. Тут усе просто:
- Змінюємо ім'я мережі, а також вигадуємо пароль від неї.
- Чекаємо, доки система перевірить з'єднання.
Якщо все гаразд, на екрані з'являться всі налаштування мережі.
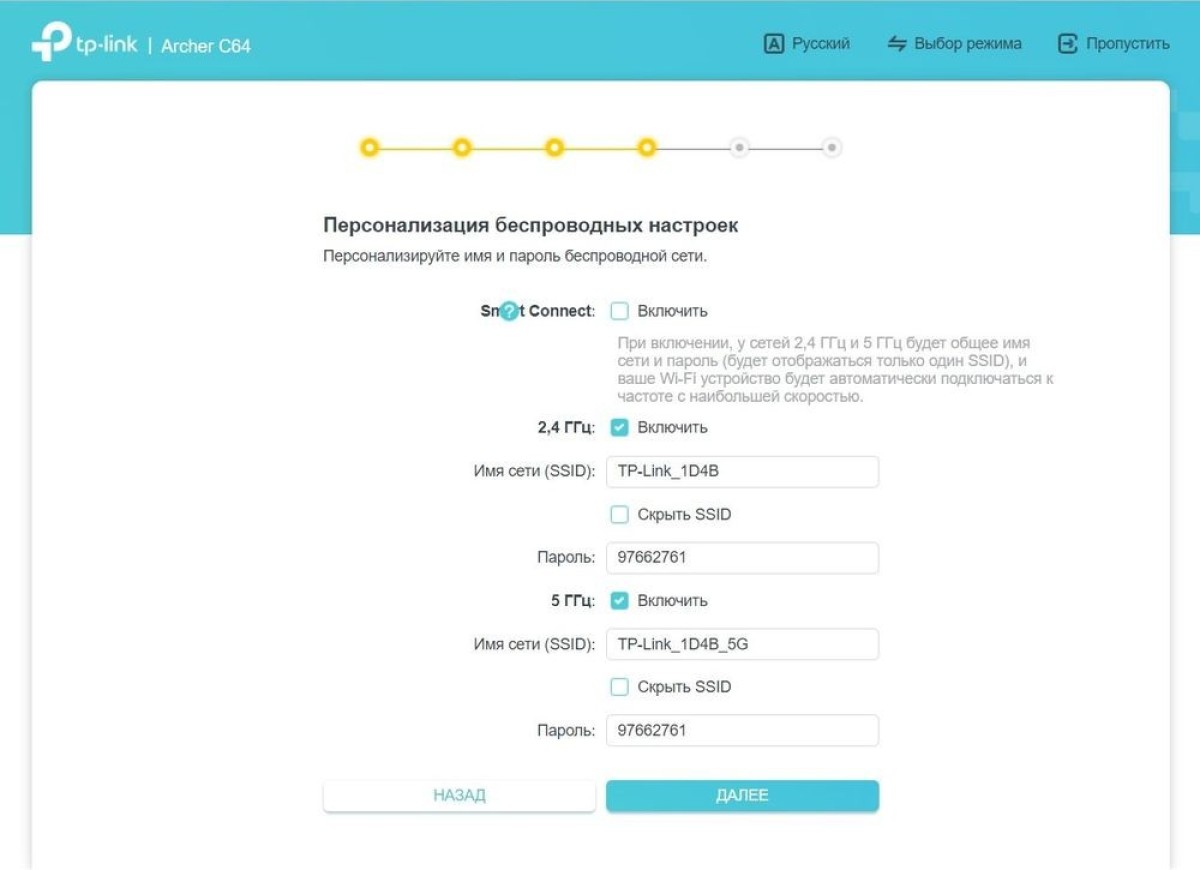
Інші налаштування маршрутизатора Archer C64 від TP-Link
Виробник дозволяє задавати безліч параметрів роутеру. У цьому розділі ми розкажемо про кілька додаткових налаштувань та пунктів меню, які можуть полегшити життя користувача.
- Налаштування гостьової мережі. Параметри наведено в розділі «Додатково». Сам процес дуже простий і швидкий: всього-то потрібно придумати для мережі ім'я та пароль.
- Налаштовуємо батьківський контроль. Знаходиться в розділі під назвою «Система». Щоб встановити обмеження, потрібно створити профіль і додати до нього пристрої дитини, наприклад телефон, планшет, ноутбук. Потім необхідно вписати сайти, до яких ви хочете заблокувати доступ. Також є можливість створити розклад, де можна вказати обмеження щодо «часу інтернету» вдень, а також час сну. Так якщо дитина навіть і не засне, сидіти в інтернеті годинами вона не зможе.
- Оновлення прошивки. У тій самій «Системі» є пункт «Оновити ПЗ». У ньому доступні два режими: онлайн та локальний. В принципі, достатньо лише першого. У ньому можна просто натиснути на відповідну кнопку й система сама знайде, а потім встановить свіжі оновлення. Локальний режим передбачає завантаження оновлень у вигляді файлу. А сам файл потрібно знайти та завантажити з сайту виробника. До речі, якщо є нові оновлення, вгорі меню з'являється кнопка. Достатньо натиснути на неї, щоб прошивка завантажилася. Після цього можуть бути додані нові пункти меню та можливості налаштування. Втім, найважливіші функції залишаться на своїх місцях.
- Перезавантаження роутера. Знаходиться в однойменному розділі. Тут є два варіанти. Перший — просто натиснути на кнопку, щоб маршрутизатор відразу перезавантажився. А другий — встановити регулярне перезавантаження за розкладом.
- Світлодіодні індикатори. Знаходяться в однойменному пункті вебінтерфейс. Тут можна встановити їм нічний режим: вони не світитимуться та не заважатимуть спати.
- Змінити мову, якщо ви раптом не зробили цього відразу, можна в «Системі» — «Час і Мова».
Як налаштувати TP-Link Archer C64 через застосунок на смартфоні
Тут усе також зовсім нескладно. Спочатку необхідно завантажити фірмовий застосунок з магазину Apple або Google. Він називається Tether та надається безкоштовно. При першому відкритті він попросить зареєструватись. Потрібно написати адресу своєї електронної пошти та пароль, натиснути кнопку підтвердження. Потім на пошту має прийти лист: необхідно дотримуватися вказівок з нього, щоб підтвердити реєстрацію. Ось і все, далі треба залогінітися.
Після цього відкриється вікно «Мої пристрої». Пропонуємо спочатку змінити мову застосунку, якщо це необхідно. Якщо ні, переходьте до наступного кроку. Отже, щоб змінити мову в Tether, потрібно зайти в меню, вибрати «Параметри» та «Мова».
Необхідно тапнути на «Додати», а потім вибрати тип пристрою та «Бездротовий маршрутизатор». Все налаштувати можна навіть без вай-фаю: програма сама підкаже, що потрібно робити. Але її інструкції підійдуть, якщо у вас є модем. Втім, якщо його немає, все ще простіше: потрібно підключити до роутера кабель від провайдера, а потім встромити адаптер живлення в розетку та перевірити індикатори. Якщо вони світяться — все нормально, можна приступати до налаштування бездротової мережі.
Щоб налаштувати вай-фай на Archer C64 зі смартфона, у програмі відскануйте QR-код з наклейки на нижній частині корпусу маршрутизатора. Є й інший варіант: ввести заводську назву мережі та пароль. Вони є на тій самій наклейці. Потім залишається тільки тапнути «Підключено» та почекати, поки застосунок знайде маршрутизатор. Коли Tether знайде роутер, на екрані смартфона з'явиться його назва. Потрібно натиснути на неї, щоб перейти в налаштування.
Далі потрібно вигадати новий пароль від меню налаштувань, вибрати тип підключення та прописати все, що потрібно. Як ми вже говорили в розділі про налаштування з комп'ютера, тип підключення може бути визначений автоматично, якщо ваш провайдер є у списку програми. В цьому випадку жодних додаткових дій виконувати не потрібно: просто вибрати свого провайдера. А от якщо його у списку немає, знадобиться все налаштовувати вручну. Втім, і тип підключення, і вся необхідна інформація для його налаштування є у договорі користувача з провайдером.
Після того як ви придумали новий пароль від адмінки та налаштували тип підключення, знадобиться придумати назву вашої бездротової мережі та пароль від неї. Після цього програма виведе на екран усі налаштування мережі. Їх можна переглянути та, якщо все правильно, підтвердити. Далі доведеться перепідключитися до вай-фаю: зайти в мережу з новою назвою під новим паролем.
От і все. Залишається трохи почекати, поки програма перевірить з'єднання, а потім натиснути «Закінчити».
Варто відзначити, що в Tether, як і в вебінтерфейсі, можна дивитися інформацію про клієнтські пристрої, перейменовувати їх і блокувати доступ, переглядати статус з'єднання. В принципі, базові функції застосунку дублюють вебінтерфейс. Через смартфон можна налаштовувати й гостьову мережу, і батьківський контроль. Там є можливість встановити нічний режим для світлодіодних індикаторів, перезавантажити роутер й оновити його програмне забезпечення. Все робиться так само як і при налаштуванні з комп'ютера. Єдине, що якщо ви вирішите налаштувати маршрутизатор більш тонко, система запропонує перейти в веб-інтерфейс.
Як видно, налаштувати роутер С64 від TP-Link нескладно хоч зі смартфона, хоч з комп'ютера.


