Купили новый роутер и не знаете, куда девать старый? Его можно превратить в репитер и усилить сигнал. Для этого нужно лишь немного пошаманить с настройками — создать мост между двумя устройствами. Как это сделать, читайте в статье.

Что нужно знать перед настройкой
Перед тем, как перейти к настройке, разберемся, что же собой представляет мост между парой роутеров. По сути, это связка двух маршрутизаторов. Один из них, главный или ведущий, передает сигнал второстепенному роутеру — тому, который будет играть роль повторителя: увеличивать зону покрытия.
Сразу скажем, что схема настройки одинаковая для всех устройств, независимо от производителя. Разве что интерфейс меню немного отличается. Впрочем, разобраться с этим можно интуитивно. В статье же мы будем давать инструкции по маршрутизаторам D-Link.
Также важно, чтобы устройства были одной марки. Это поможет избежать конфликтов.
Этап №1: Настраиваем ведущий роутер
Для начала нам надо зайти в настройки главного маршрутизатора. Для этого в поисковую строку любого браузера вписываем айпи адрес устройства. Найти его можно в паспорте маршрутизатора или на наклейке на корпусе. Так как мы создали гайд на примере роутера D-Link DSR-250N N300, то вводим его IP. Это 192.168.10.1
Вписали? Жмем Enter и логинимся, когда система попросит. Если вы ни разу не заходили в настройки и роутер новый, то логин и пароль — это admin.
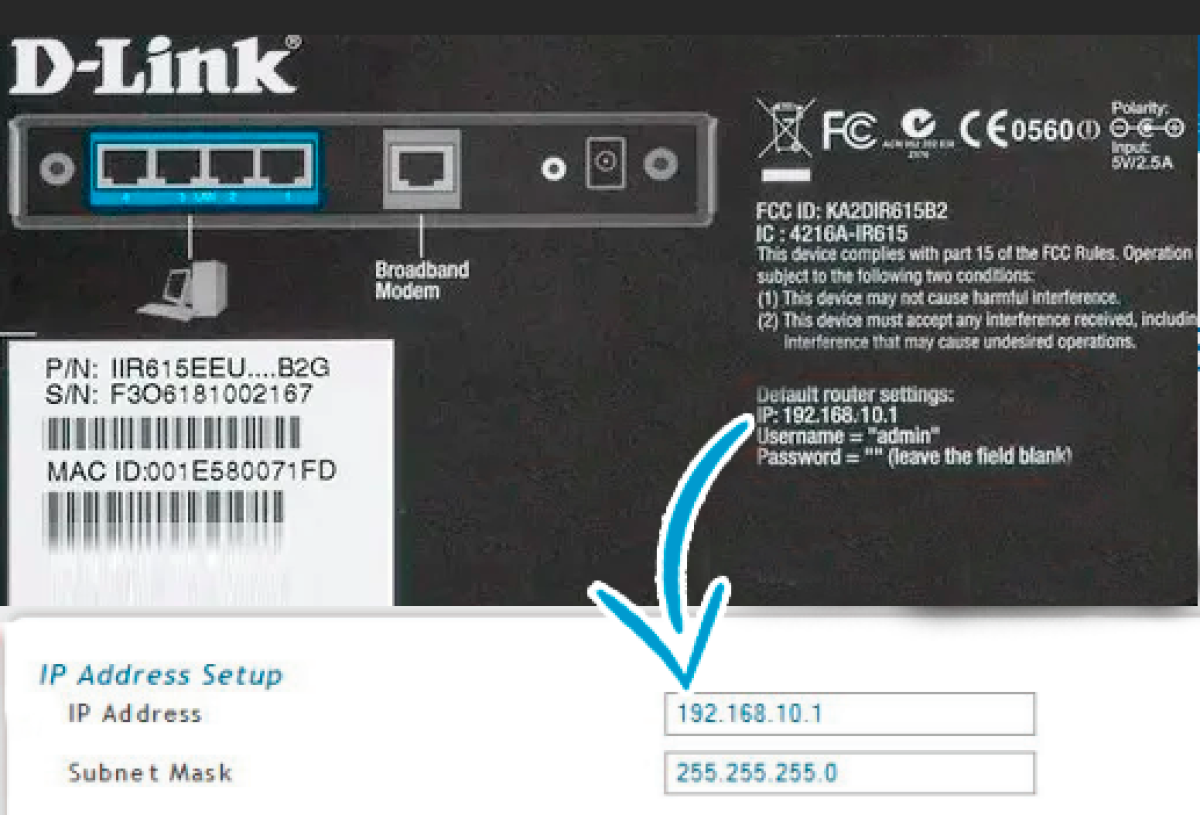
Теперь начинается собственно настройка роутера:
- Ищем раздел под названием «Беспроводное соединение» и заходим в него.
- Меняем имя сети и канал. Это необходимо для удобного изменения параметров в дальнейшем.
- Обязательно запоминаем или записываем цифру, которую присвоили каналу. Она должна быть одинаковой у обоих роутеров.
- Сохраняемся.
Если соединение с сетью на маршрутизаторе уже настраивали, можно переходить к следующему этапу. Если нет, то нужно узнать у интернет провайдера тип подключения, IP и маску подсети. Затем понадобится ввести эти данные в меню настроек в соответствующие поля.
Этап №2: Настраиваем дополнительный роутер — репитер
Тут понадобится менять больше параметров. Итак, нам надо зайти в настройки будущего ретранслятора. Действуем так же, как в предыдущем этапе: вписываем IP нашего роутера в поиск и логинимся. Как только попадаем в меню, сразу отключаем DHCP (раздел в меню так и называется), чтобы настройки сети раздавал только главный девайс.
Теперь нужно отключить WPS: находим одноименную вкладку в меню и ставим галочку на соответствующей кнопке. Чтобы сохранить все действия, понадобится перезагрузить Wi-Fi роутер. Меню после этого откроется автоматически. Теперь нажимаем в нем «Click Here» и готово.
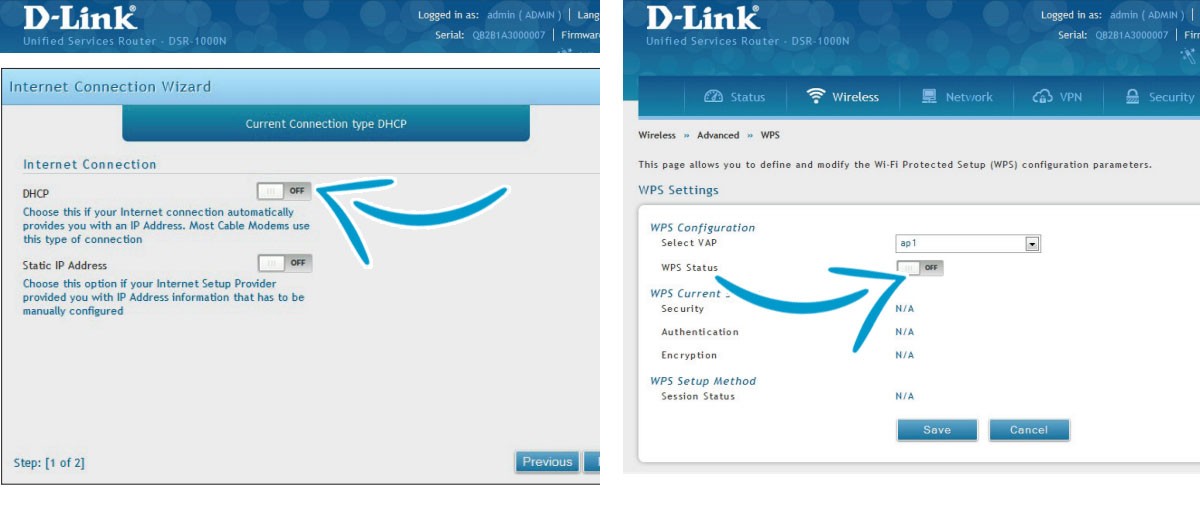
Далее меняем ай пи адрес маршрутизатора. Переходим в Network, а потом — в LAN. Последнюю цифру IP меняем на «2». Это нужно, чтобы второе устройство могло повторять сигнал вай-фай главного роутера.
Пример того, что должно получиться:
- было — 192.168.10.1
- стало — 192.168.10.2
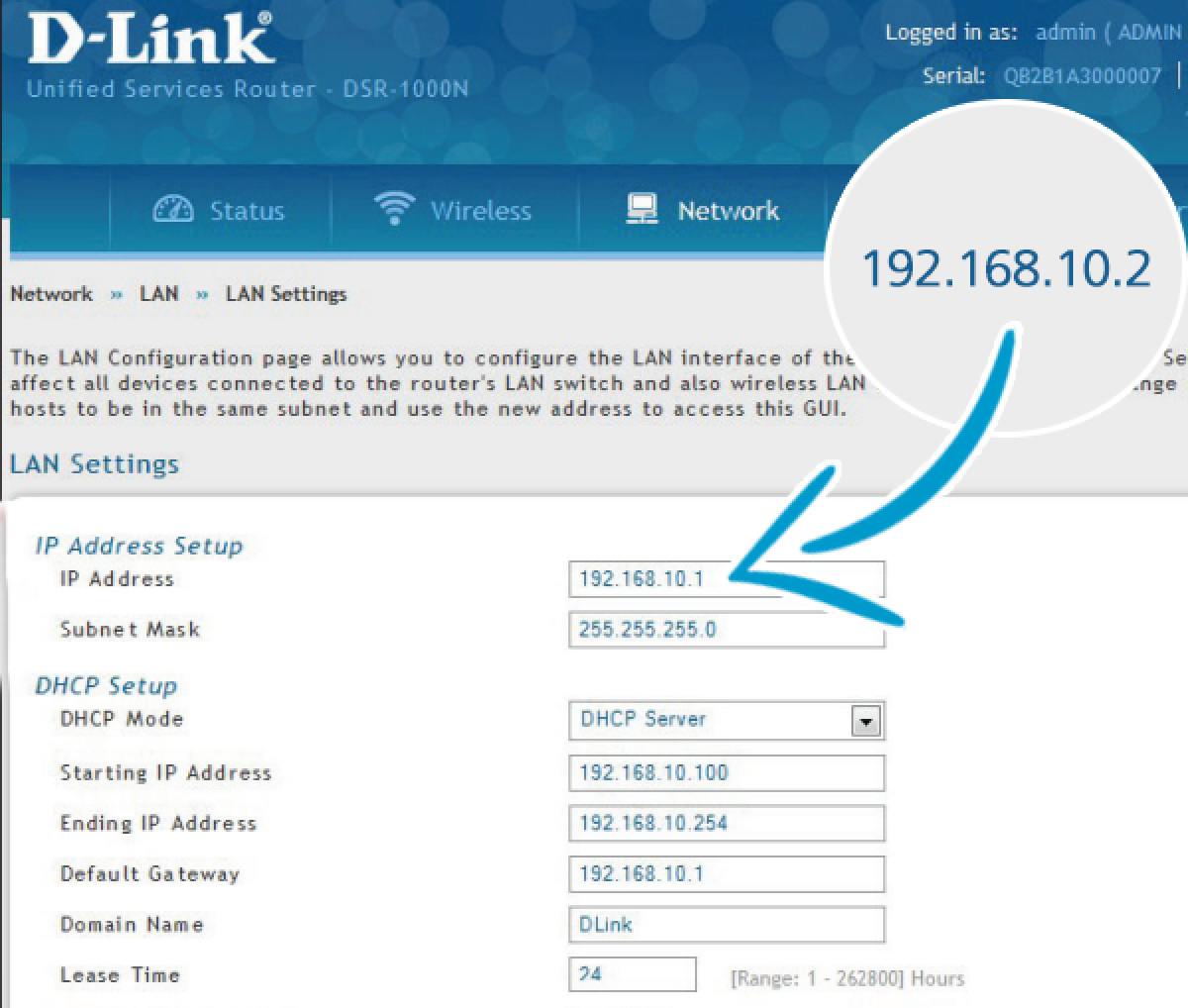
Вот и все. Осталось только сохраниться и перезапустить роутер.
Этап №3: Настраиваем беспроводной мост (WDS)
Первым делом в меню настроек нужно зайти в «Беспроводные соединения». Если у вас англоязычный интерфейс, вкладка будет называться Wireless. В этом разделе:
- Указываем имя сети в соответствующей строке (Network Name).
- Вписываем номер канала в поле с таким же названием — Channel. Номер должен быть такой же, как и у главного роутера.
- Активируем WDS — режим моста: ставим галочку напротив соответствующей строчки (WDS Bridging) и нажимаем на кнопку поиска доступных устройств (Survey).
- Находим в списке девайсов сеть ведущего маршрутизатора и подтверждаем выбор. Если сеть защищена паролем, ищем Key type и указываем на используемое шифрование. В строку, где требуется ввести пароль, вписываем нужные данные.
Внимание! SSID и BSSID не трогаем: они заполнятся автоматически.
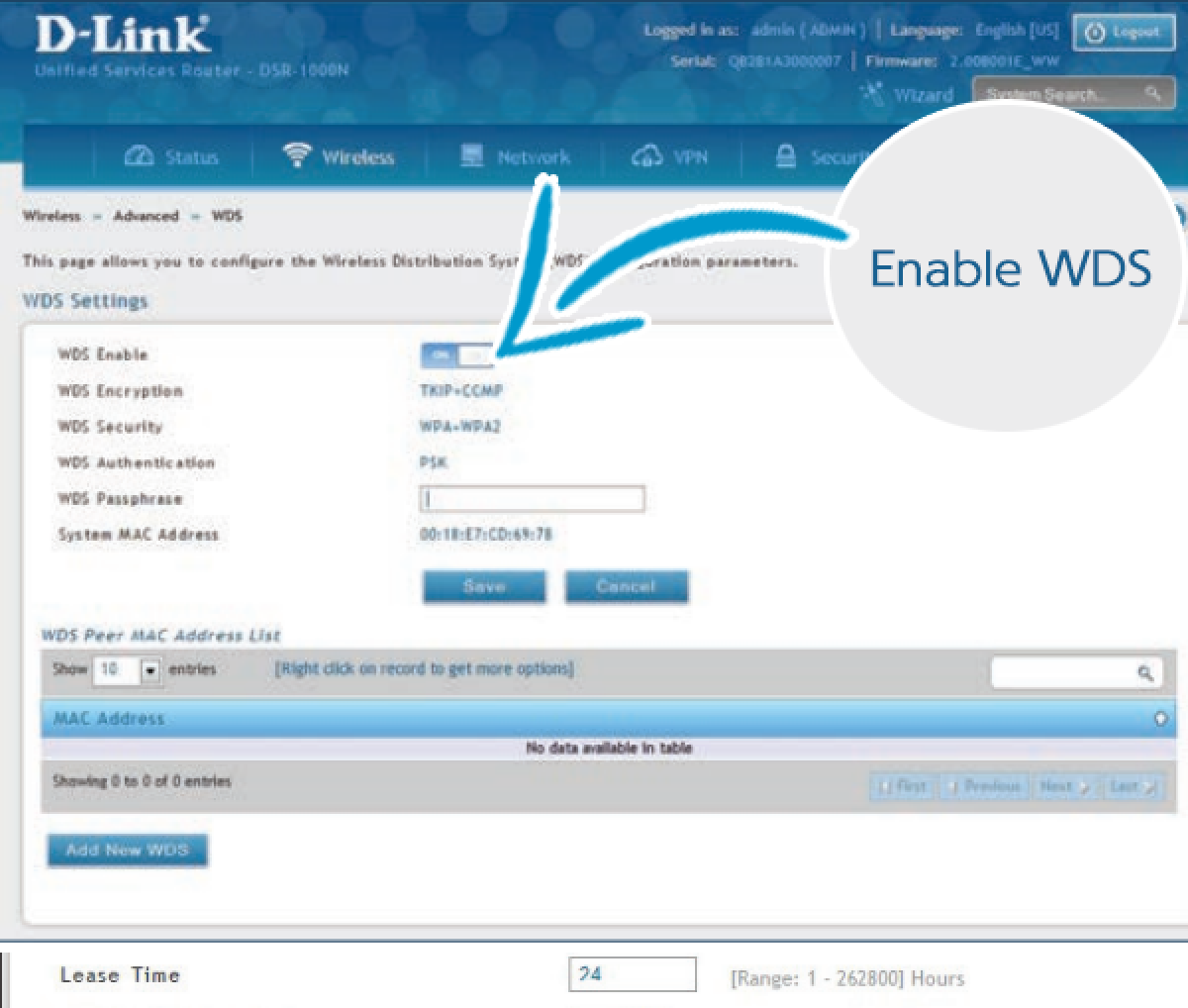
Готово. Если все удалось, то это отобразится в статусе WDS. Смотрим на него: если написано Run, значит все окей. Если же вы видите «scan…» — что-то пошло не так. Сейчас мы рассмотрим возможные проблемы и расскажем, как с ними справиться.
Самые распространенные проблемы при создании моста
Большинство причин, по которым не выходит создать беспроводной мост — это:
- Неверный пароль к ведущему роутеру.
- Неправильно указанный вариант шифрования.
- Невыключенный DHCP.
Решить проблему просто: надо только перепроверить все настройки и поправить, если что-то сбилось.
Еще одна распространенная причина — конфликт каналов. Так бывает, если вы используете маршрутизаторы разных марок, например, Mikrotik и Ubiquiti. Чтобы устранить конфликт, придется поэкспериментировать: вводить разные обозначения каналов до тех пор, пока WDS не заработает.
Если в меню роутера вы видите Wireless — Wireless Bridge, зайдите в настройки главного маршрутизатора и пропишите МАС-адрес второстепенного устройства, а в настройках второстепенного — впишите МАС главного девайса. Также советуем проверить фильтрацию по МАС-адресам на главном устройстве. Если функция включена — деактивируйте ее.
Как видно, не обязательно отправлять в утиль старый роутер: превратить его в ретранслятор можно без труда. Нужно всего лишь немного времени на настройку.
Получить больше информации о роутерах
- Почему пора перейти на wi-fi 6? Чем роутер с Wi-Fi 6 круче вай-фай 5? – EServer
- Как настроить роутер – EServer
- Чем отличается точка доступа от роутера – EServer
- Как настроить локальную сеть через vpn – EServer
- Почему выключается роутер и сбиваются настройки – EServer
- 8 любопытных фактов о технологии Wi-Fi
- Ubiquiti vs Mikrotik: что выбрать? – EServer
- Бесшовный WiFi: Mesh сети или Роутер+репитеры? – EServer
- Как усилить сигнал Wi-Fi: 11 способов – EServer
- Как подключить жесткий диск к роутеру — инструкции для маршрутизаторов 5 популярных брендов – EServer
- Как установить RouterOS на Mikrotik в 2 этапа – EServer
- Ликбез: в чем разница между ретранслятором, точкой доступа Wi-Fi и Powerline-адаптером – EServer
- Как защитить свой Wi-Fi роутер от соседей — 11 способов – EServer
- Какой диапазон Wi-Fi лучше использовать: 2,4 или 5 ГГц? Основные отличия диапазонов – EServer
- Что влияет на работу Wi-Fi сетей? Основные причины помех – EServer













