Купили новий роутер і не знаєте, куди подіти старий? Його можна перетворити в ретранслятор і посилити сигнал. Для цього потрібно лише трохи пошаманити з настройками — створити міст між двома пристроями. Як це зробити, читайте в статті.

Що потрібно знати перед налаштуванням
Перед тим, як перейти до налаштування, розберемося, що саме являє собою міст між парою роутерів. По суті, це зв’язка двох маршрутизаторів. Один з них, головний або провідний, передає сигнал другорядному роутеру — тому, який буде грати роль повторювача: збільшувати зону покриття.
Відразу скажемо, що схема налаштування однакова для всіх пристроїв, незалежно від виробника. Хіба що інтерфейс меню трохи відрізняється. Втім, розібратися з цим можна інтуїтивно. У статті ж ми будемо давати інструкції по маршрутизаторах D-Link.
Також важливо, щоб пристрої були однієї марки. Це допоможе уникнути конфліктів.
Етап №1: Налаштовуємо провідний роутер
Для початку нам треба зайти в налаштування головного маршрутизатора. Для цього в пошуковий рядок будь-якого браузера вписуємо айпі адресу пристрою. Знайти її можна в паспорті маршрутизатора або на наклейці на корпусі. Оскільки ми зробили гайд на прикладі роутера D-Link DSR-250N N300, то вводимо його IP. Це 192.168.10.1
Вписали? Тиснемо Enter і логінимось, коли система попросить. Якщо ви жодного разу не заходили в налаштування і роутер новий, то логін і пароль — це admin.
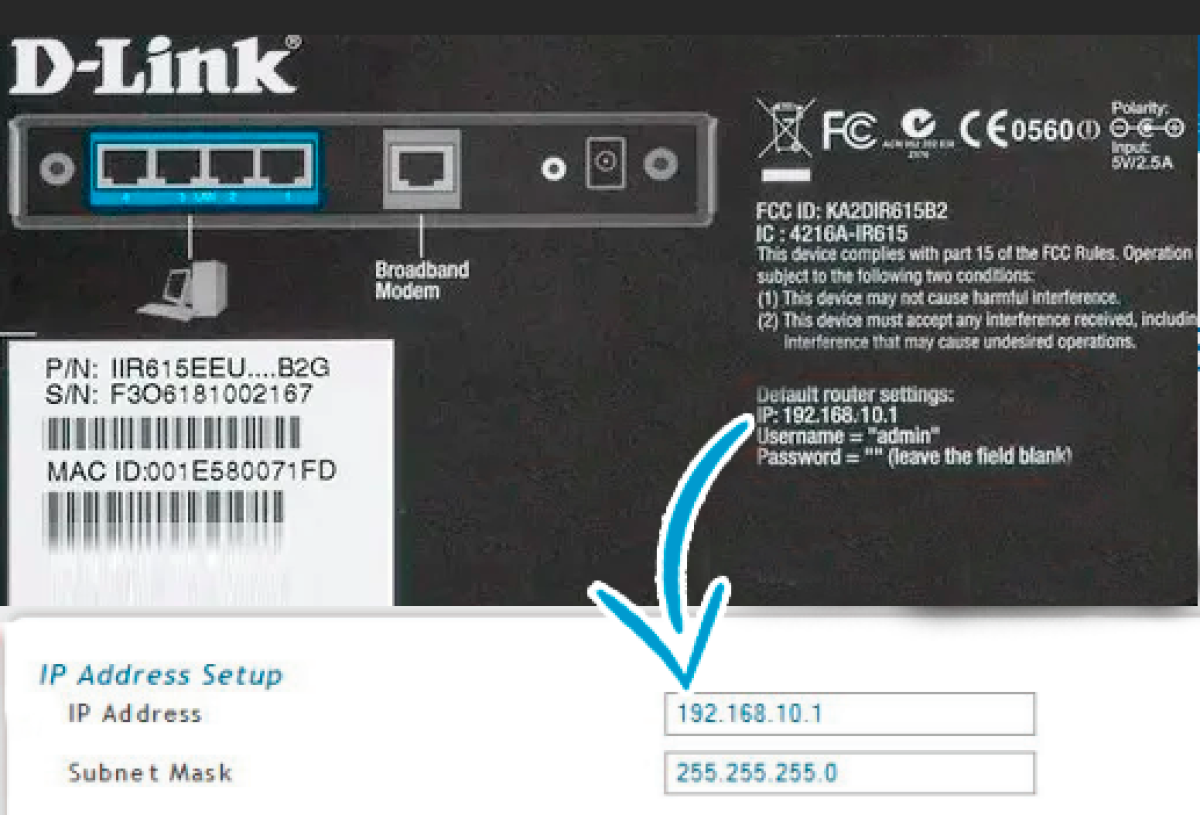
Тепер починається власне налаштування роутера:
- Шукаємо розділ під назвою «Бездротове з’єднання» і заходимо в нього.
- Міняємо ім’я мережі та канал. Це необхідно для подальшої зручної зміни параметрів.
- Обов’язково запам’ятовуємо або записуємо цифру, яку привласнили каналу. Вона повинна бути однаковою в обох роутерів.
- Зберігаємося.
Якщо з’єднання з мережею на маршрутизаторі вже налаштовували, можна переходити до наступного етапу. Якщо ні, то потрібно дізнатися в інтернет-провайдера тип підключення, IP та маску підмережі. Потім знадобиться ввести ці дані в меню налаштувань у відповідних полях.
Етап №2: Налаштовуємо додатковий роутер — репітер
Тут знадобиться міняти більше параметрів. Отже, нам треба зайти в налаштування майбутнього ретранслятора. Діємо так само як в попередньому етапі: вписуємо IP нашого роутера в пошук і логінимось. Як тільки потрапляємо в меню, відразу відключаємо DHCP (розділ в меню так і називається), щоб налаштування мережі роздавав тільки головний девайс.
Тепер потрібно відключити WPS: знаходимо однойменну вкладку в меню і ставимо галочку на відповідній кнопці. Щоб зберегти всі дії, знадобиться перезавантажити Wi-Fi роутер. Меню після цього відкриється автоматично. Тепер натискаємо в ньому «Click Here» і готово.
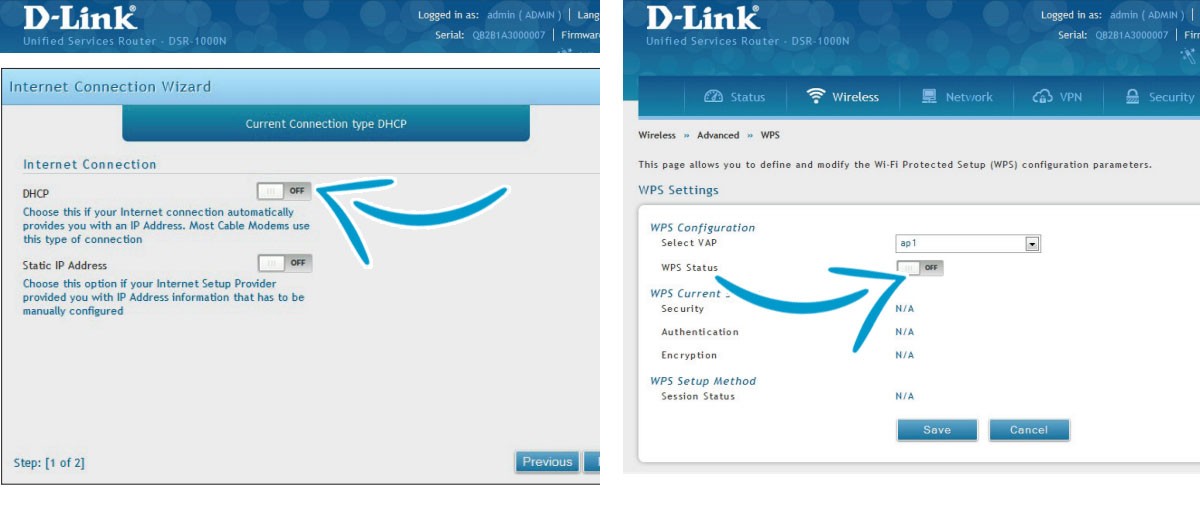
Далі змінюємо ай пі адресу маршрутизатора. Переходимо в Network, а потім — в LAN. Останню цифру IP міняємо на «2». Це потрібно, щоб другий пристрій зміг повторювати сигнал вай-фай головного роутера.
- Приклад того, що повинно вийти:було — 192.168.10.1
- стало — 192.168.10.2
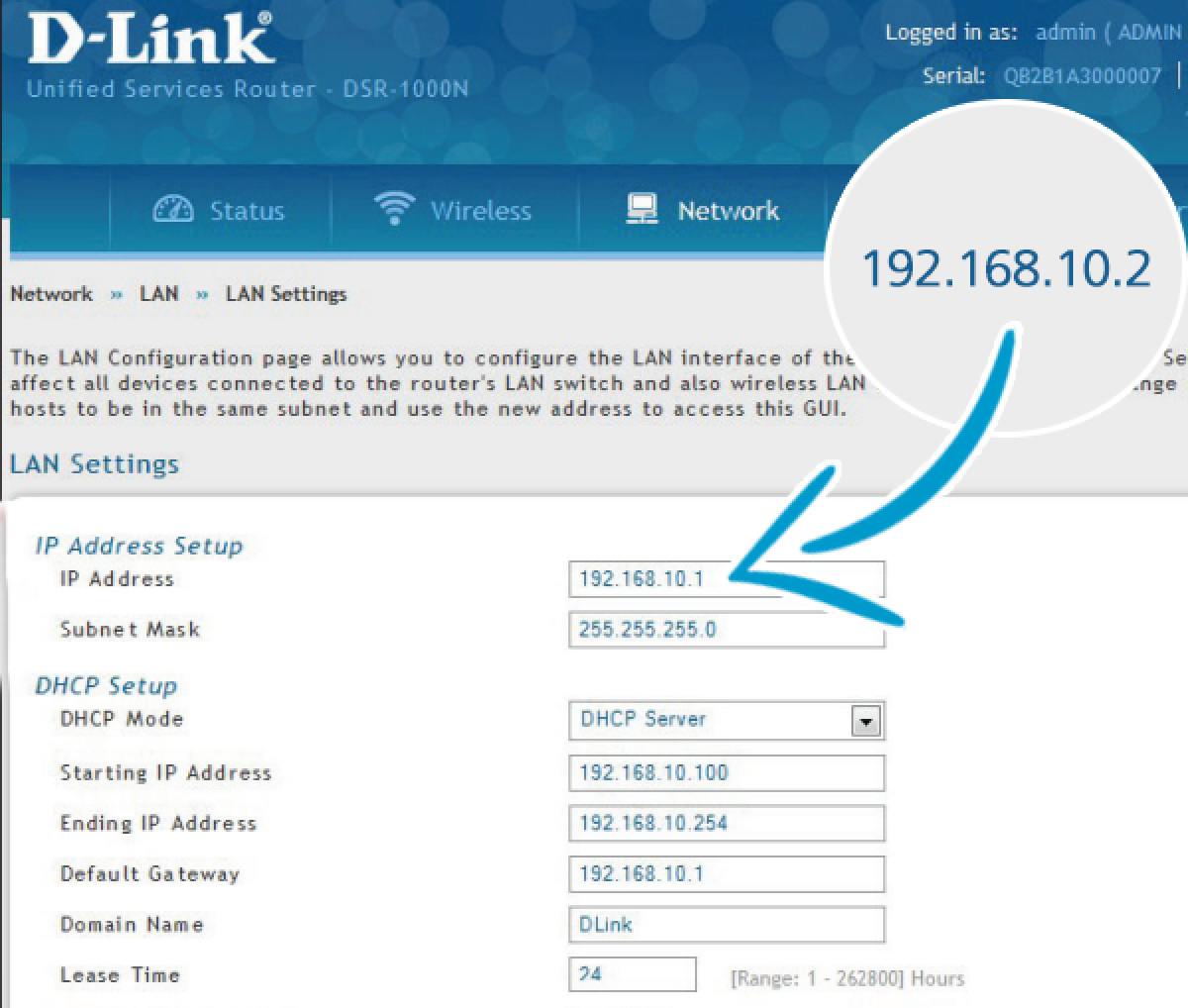
От і все. Залишилося тільки зберегтися і перезапустити роутер.
Етап №3: Налаштовуємо бездротовий міст (WDS)
Насамперед в меню налаштувань потрібно зайти в «Бездротові з’єднання». Якщо у вас англомовний інтерфейс, вкладка буде називатися Wireless. У цьому розділі:
- Вказуємо ім’я мережі у відповідному рядку (Network Name).
- Вписуємо номер каналу в поле з такою ж назвою — Channel. Номер повинен бути такий же, як і у головного роутера.
- Активуємо WDS — режим моста: ставимо галочку навпроти відповідного рядка (WDS Bridging) і натискаємо на кнопку пошуку доступних пристроїв (Survey).
- Знаходимо в списку девайсів мережу провідного маршрутизатора і підтверджуємо вибір. Якщо мережа захищена паролем, шукаємо Key type і вказуємо, яке використовується шифрування. У рядок, де потрібно ввести пароль, вписуємо потрібні дані.
Увага! SSID і BSSID не чіпаємо: вони заповняться автоматично.
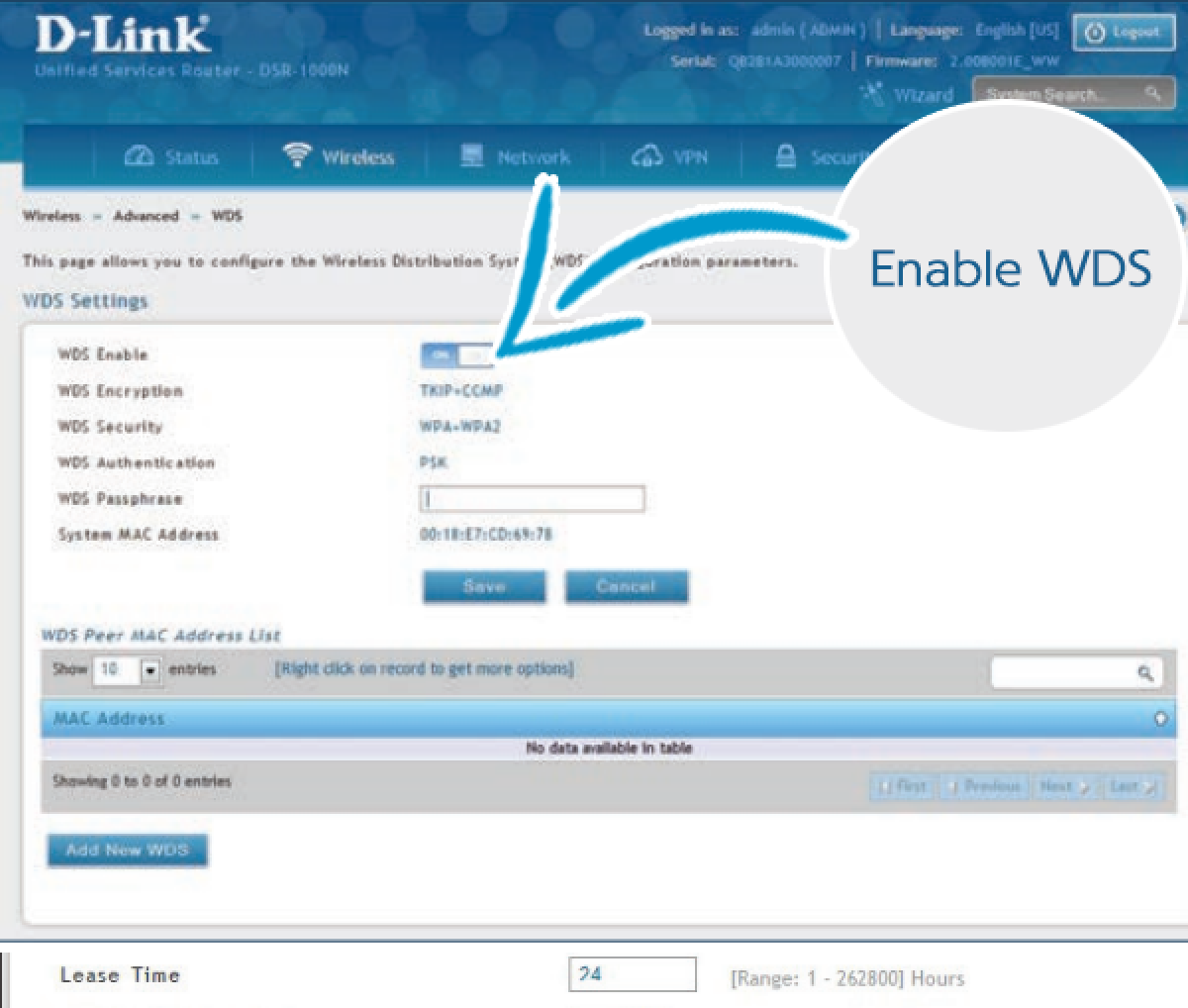
Готово. Якщо все вдалося, то це відобразиться в статусі WDS. Дивимося на нього: якщо написано Run, значить все окей. Якщо ж ви бачите «scan …» — щось пішло не так. Зараз ми розглянемо можливі проблеми та розповімо, як з ними впоратися.
Найпоширеніші проблеми при створенні моста
Більшість причин, по яких не виходить створити бездротовий міст — це:
- Неправильний пароль до головного роутера.
- Неправильно зазначений варіант шифрування.
- Невимкнений DHCP.
Вирішити проблему просто: треба тільки перевірити ще раз всі налаштування і поправити, якщо щось збилося.
Ще одна поширена причина — конфлікт каналів. Так буває, якщо ви використовуєте маршрутизатори різних марок, наприклад, Mikrotik і Ubiquiti. Щоб усунути конфлікт, доведеться поекспериментувати: вводити різні позначення каналів до тих пір, поки WDS не запрацює.
Якщо в меню роутера ви бачите Wireless — Wireless Bridge, зайдіть в налаштування головного маршрутизатора і пропишіть МАС-адресу другорядного пристрою, а в налаштуваннях другорядного — впишіть МАС головного девайса. Також радимо перевірити фільтрацію за МАС-адресами на головному пристрої. Якщо функція активована — деактивуйте її.
Як видно, не обов’язково відправляти в утиль старий роутер: перетворити його в ретранслятор можна доволі легко. Потрібно всього лише трохи часу на налаштування.
Більше інформації по темі
- Чому пора перейти на wi-fi 6? Чим роутер з Wi-Fi 6 крутіше вай-фай 5?
- Чим відрізняється точка доступу від роутера
- Чому вимикається роутер і збиваються налаштування
- Ubiquiti vs Mikrotik: що вибрати?
- Безшовний WiFi: Mesh мережі або Роутер+репітери?
- Як посилити сигнал Wi-Fi: 11 способів
- Як налаштувати локальну мережу через vpn
- Як підключити жорсткий диск до роутера — інструкції для маршрутизаторів 5 популярних брендів
- Як встановити RouterOS на Mikrotik в 2 етапи
- Лікбез: в чому різниця між ретранслятором, точкою доступу Wi-Fi і Powerline-адаптером
- Як захистити свій Wi-Fi роутер від сусідів — 11 методів
- Який діапазон Wi-Fi краще використовувати: 2,4 або 5 ГГц? Основні відмінності діапазонів
- Що впливає на роботу Wi-Fi мереж? Основні причини перешкод
- 8 цікавих фактів про технологію Wi-Fi













