Вай-фай — це не те, чим хочеться ділитися з усіма навколо. Адже якщо кожен буде підключатися до вашої мережі, швидкість впаде, та й може виникнути загроза конфіденційності інформації. До того ж, зловмисники можуть скористатися вашим ай пі, щоб порушити закон. А запитають потім саме з вас. Навіть якщо ви передбачливо запаролили Wi-Fi, до нього все одно можна під’єднатися.
Розповідаємо, як надати своїй мережі більше безпеки.
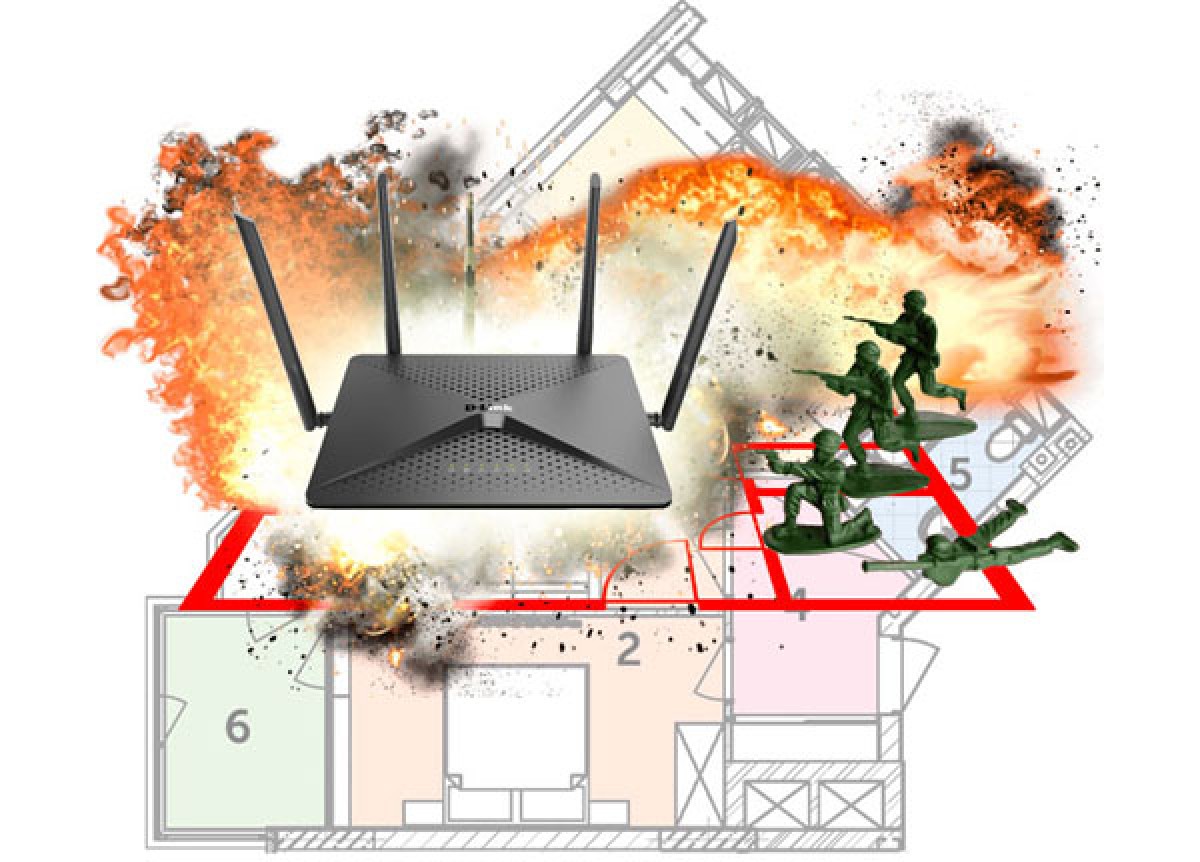
№1 Захищаємо доступ до роутера
Якщо чужа людина підключиться до вашої мережі, вона може й отримати доступ до налаштувань маршрутизатора, а якщо є бажання — і поміняти їх. Щоб цього не сталося, потрібно:
- За допомогою вай-фай або кабелю під’єднатися до роутера.
- У пошуковику ввести ай пі маршрутизатора. Зазвичай його пишуть на наклейці. Якщо дані для входу змінювалися, і ви їх не знаєте, натисніть кнопку скидання на пристрої.
- Впишіть логін або пароль. Зазвичай, за умовчанням це “admin”. Слово потрібно ввести в обидві рядки.
- Відкриється веб-інтерфейс маршрутизатора. Хоча у різних роутерів він свій, принципових відмінностей немає. В меню знайдете розділ “Адміністрування” або вкладку зі схожою назвою. Тут ви можете ввести нові дані аутентифікації та підтвердити внесені зміни.
№2 Придумуємо надійний пароль від мережі
Хороший захист — це складний пароль. Ідеально, якщо він містить великі та малі літери, цифри та спеціальні символи. Чим рандомніше, тим краще: не потрібно вводити прості комбінації, набираючи літери або цифри з клавіатури послідовно. Дата народження й інші подібні дані — теж погана ідея для пароля.
Запаролити вай-фай просто: треба зайти в налаштування маршрутизатора і знайти там “Бездротовий режим”. Потім — перейти у вкладку “Безпека” та ввести новий пароль від мережі у відповідне поле. Не забудьте зберегти зміни.
Примітка: тут же ви можете поміняти ім’я мережі. Воно вводиться в рядок SSID.
Варто відзначити, що пароль необхідно регулярно оновлювати: хоча б раз в три місяці. Це знизить ймовірність злому.
№3 Вибираємо правильне шифрування
У тому ж розділі, де можна поміняти пароль від бездротової мережі, встановлюємо шифрування. Там представлені такі типи:
- WEP — іноді його взагалі немає, оскільки він безнадійно застарів. Вважається самим ненадійним.
- WPA — варіант середньої надійності, який, однак, не здатний підтримувати високу швидкість інтернету. Втім, деяким пристроям він необхідний. Зазвичай в цьому випадку маршрутизатор пропонує змішаний тип — WPA/WPA2.
- WPA2 — забезпечує максимально надійний захист з’єднання. Якщо роутер пропонує різновиди, то для будинку потрібно вибирати Personal, він же PSK. Для офісів же стане в нагоді варіант Enterprise. Але він вимагає наявності RADIUS сервера, який відповідає за видачу ключів.
Також пропонується ще два варіанти шифрування. Це TKIP і AES. Перший — потрібен для старих девайсів. В налаштуваннях можна просто вибрати «Авто». Але в більшості випадків слід користуватися другим варіантом.
№4 Відключаємо WPS — можливість входу без пароля
Ця функція здається зручною. Досить натиснути на кнопку, розташовану на маршрутизаторі, і девайси зможуть підключатися до WI-FI роутера без введення пароля. Однак це робить мережу вразливою.
Деактивувати WPS, як правило, можна там же, де задається пароль мережі та шифрування. Щоб відключити функцію, необхідно просто зняти галочку з цього пункту.
Це були основні методи захисту. Однак є й інші заходи, які можна вжити, щоб посилити безпеку.
№5 Регулярно оновлюємо прошивку
Це дозволить отримати найсучасніші засоби захисту, та й в цілому сприяє коректній роботі роутера.
Тут діють такі правила:
- На час поновлення маршрутизатор необхідно підключити до комп’ютера виключно провідним способом.
- Слід вибрати відповідну версію ПЗ. Знадобиться переписати номер і серію маршрутизатора з наклейки. Потім цю інформацію треба ввести на сайті виробника.
- Поки йде прошивка, роутер слід від’єднати від зовнішньої мережі.
- Коли потрібний файл буде скачаний, в меню знадобиться знайти пункт “Оновлення”. Потім потрібно вибрати наш файл і підтвердити запуск процесу.
Цікаво: багато сучасних апаратів самі знаходять відповідну версію програмного забезпечення. Як тільки вона виходить, девайс повідомляє про це користувачеві.
№6 Вимикаємо віддалений доступ
Опція дає можливість управляти маршрутизатором за допомогою зовнішнього сигналу, який йде по WAN-кабелю. Це означає, що заходити в мережу необов’язково для зміни налаштувань. Як правило, подібна опція потрібна провайдерам: так можна розв’язати проблему з інтернетом, не виїжджаючи до користувача.
Але для безпеки такий доступ краще відключити. Робиться це в настройках: як правило, меню називається “Безпека”.
№7 Створюємо гостьову підмережу
Багато сучасних роутерів дозволяють створювати VLAN — віртуальну гостьову мережу. Пристрої, які до неї підключаються, не отримують доступу до основної “хазяйської” мережі. Це забезпечує надійний захист даних.
Включити цю функцію можна в налаштуваннях бездротової мережі. Далі маршрутизатор підкаже, що потрібно зробити: поставити ім’я мережі для гостей, ввести пароль від неї. Деякі моделі дають можливість розподілити швидкість.
№8 Приховуємо Wi-Fi
Можна зробити так, щоб ваша мережа не відображалася в списках пошуку. Звичайно, є спеціальні програми, які допомагають виявити прихований вай-фай, так що від хакерів цей метод навряд чи захистить. А от сусіди, які наполегливо підключалися до вашої мережі, більше так робити не будуть.
Приховати бездротову мережу можна в однойменному розділі. Потрібно тільки поставити галочку на відключення широкомовлення SSID. У деяких пристроях прямо написано “приховати точку доступу”.
Після того, як ви зробите ім’я мережі невидимим і збережете зміни, знадобиться перезавантажити роутер. Потім, щоб підключатися до свого вай-фай доведеться діяти так:
- на пристрої, який потрібно підключити, вибрати “Інші мережі”;
- ввести ім’я мережі та пароль.
На мобільних пристроях цей пункт часто називається “Додати мережу”.
№9 Фільтруємо пристрої за MAC-адресами
Така адреса являє собою унікальний номер пристрою. Більшість маршрутизаторів дає можливість створювати списки гаджетів: “білі” і “чорні”. В меню є спеціальний пункт для налаштування фільтра.
Подивитися МАС клієнтського пристрою можна, у властивостях підключення на ПК або в розділі “Інформація про пристрій” на смартфоні. У цьому методі є незручність: кожен новий девайс, який потрібно буде внести в список, доведеться прописувати в налаштуваннях.
Важливо! Це хороший захисний метод,але він не гарантує повну безпеку. Річ у тім, що “умільці” можуть перехопити ваш МАС і скопіювати його.
№10 Звузити покриття
Wi-Fi можна зробити менш помітним, якщо зменшити покриття. Найчастіше, сигнал можна зловити навіть в сусідньому будинку, не кажучи вже про квартиру. Обмеживши радіус покриття, ви також зможете знизити кількість перешкод.
Порада: регулярно перевіряйте, які саме девайси підключені до вашого вай-фаю. Так можна зразу відстежити, який пристрій отримав несанкціонований доступ.
№11 Взяти роутер з фаєрволом і VPN
Будь-які додаткові заходи захисту, які пов’язані з фаєрволом, брандмауером, DoS і мережевим екраном є досить дієвими. Річ у тому, що вони створені спеціально для запобігання атак. Якщо подібні функції є в роутері, то і включати їх не треба: вони активовані за замовчуванням.
Активація VPN, якщо маршрутизатор підтримує таку можливість, теж є хорошим засобом захисту. Вона дозволяє створити зашифрований тунель, який захищає не тільки роутер, але і всі пристрої, підключені до мережі.
Як видно, підвищити безпеку Wi-Fi нескладно. Навіть якщо якоїсь функції в роутері немає, є інші.
Більше інформації по темі
- Який діапазон Wi-Fi краще використовувати: 2,4 або 5 ГГц? Основні відмінності діапазонів
- Чим відрізняється точка доступу від роутера
- Чому вимикається роутер і збиваються налаштування
- 8 цікавих фактів про технологію Wi-Fi
- Як налаштувати локальну мережу через vpn
- Ubiquiti vs Mikrotik: що вибрати?
- Безшовний WiFi: Mesh мережі або Роутер+репітери?
- Як посилити сигнал Wi-Fi: 11 способів
- Як підключити жорсткий диск до роутера — інструкції для маршрутизаторів 5 популярних брендів
- Як встановити RouterOS на Mikrotik в 2 етапи
- Лікбез: в чому різниця між ретранслятором, точкою доступу Wi-Fi і Powerline-адаптером
- Що впливає на роботу Wi-Fi мереж? Основні причини перешкод
- Як налаштувати Wi-Fi роутер як ретранслятор в 3 етапи — докладний гайд
- Чому пора перейти на wi-fi 6? Чим роутер з Wi-Fi 6 крутіше вай-фай 5?













