Вай-фай — это не то, чем хочется делиться со всеми вокруг. Ведь если каждый будет подключаться к вашей сети, скорость упадет, да и конфиденциальность информации может оказаться под угрозой. К тому же, злоумышленники могут воспользоваться вашим ай пи, чтобы нарушить закон. А спросят потом именно с вас. Даже если вы предусмотрительно запаролили Wi-Fi, к нему все равно можно подключиться.
Рассказываем, как обезопасить свою сеть.
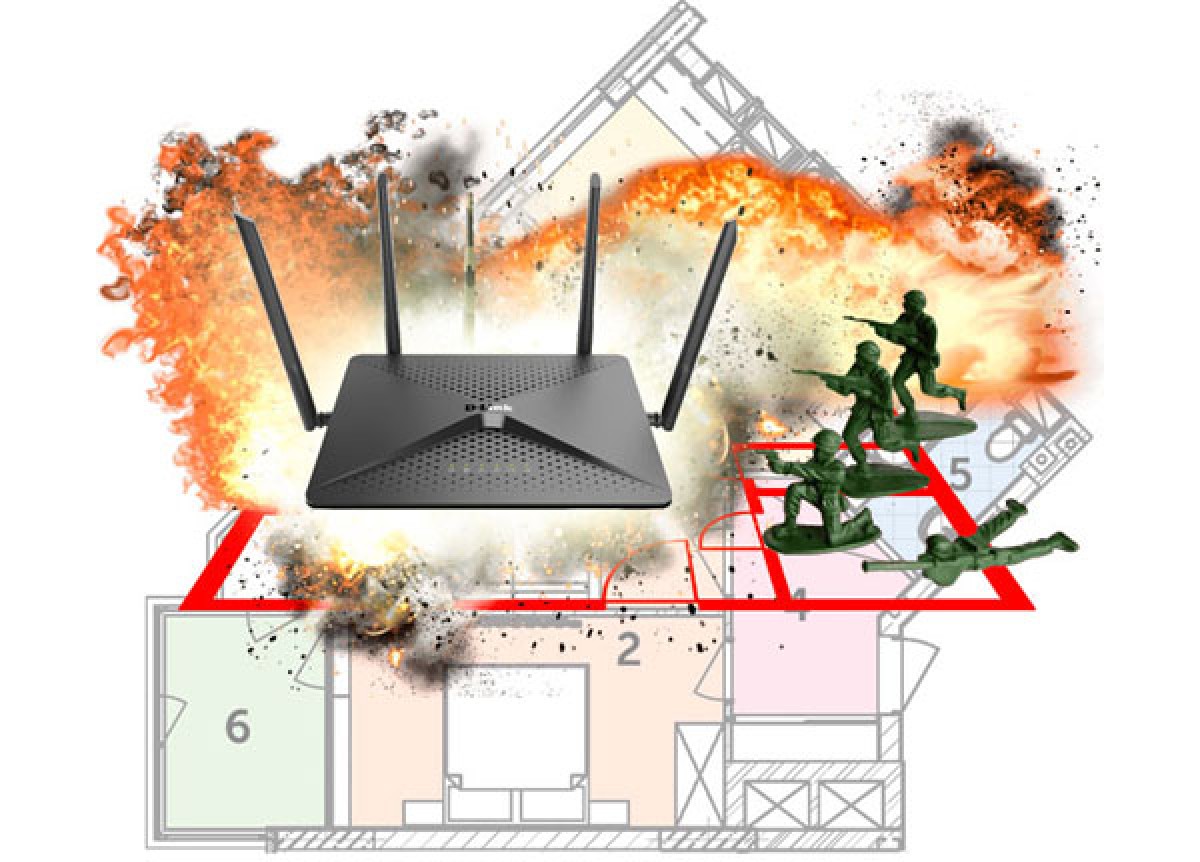
№1 Защищаем доступ к роутеру
- По вай-фай или по кабелю подключиться к роутеру.
- В поисковике ввести ай пи маршрутизатора. Обычно его пишут на наклейке. Если данные для входа менялись, и вы их не знаете, нажмите кнопку сброса на устройстве.
- Впишите логин или пароль. Обычно, по умолчанию это “admin”. Слово нужно ввести в обе строки.
- Откроется веб-интерфейс маршрутизатора. Хотя у разных роутеров он свой, принципиальных отличий нет. В меню отыщите раздел “Администрирование” или вкладку с похожим названием. Тут вы можете ввести новые данные аутентификации и подтвердить внесенные изменения.
№2 Придумываем надежный пароль от сети
Хорошая защита — это сложный пароль. Идеально, если он содержит заглавные и строчные буквы, цифры и специальные символы. Чем рандомнее, тем лучше: не нужно вводить простые комбинации, набирая буквы или цифры с клавиатуры по порядку. Дата рождения и другие подобные данные — тоже плохая идея для пароля.
Запаролить вай-фай просто: надо зайти в управление маршрутизатором и найти там “Беспроводной режим”. Потом — перейти во вкладку “Безопасность” и ввести новый пароль от сети в соответствующее поле. Не забудьте сохранить изменения.
Примечание: здесь же вы можете поменять имя сети. Оно вводится в строчку SSID.
Стоит отметить, что пароль необходимо регулярно обновлять: хотя бы раз в три месяца. Это снизит вероятность взлома.
№3 Выбираем правильное шифрование
В том же разделе, где можно поменять пароль от беспроводной сети, устанавливаем шифрование. Там представлены такие типы:
- WEP — иногда его вообще нет, поскольку он безнадежно устарел. Считается самым ненадежным.
- WPA — вариант средней надежности, который однако не способен поддерживать высокую скорость интернета. Впрочем, некоторым устройствам он необходим. Обычно в этом случае маршрутизатор предлагает смешанный тип — WPA/WPA2.
- WPA2 — обеспечивает максимально надежную защиту соединения. Если роутер предлагает разновидности, то для дома нужно выбирать Personal, он же PSK. Для офисов же пригодится вариант Enterprise. Но он требует наличия RADIUS сервера, который отвечает за выдачу ключей.
Также предлагается еще два варианта шифрования. Это TKIP и AES. Первый — нужен для старых девайсов. В настройках можно просто выбрать «Авто». Но в большинстве случаев необходимо выбирать второй вариант.
№4 Отключаем WPS — возможность входа без пароля
Эта функция кажется удобной. Достаточно нажать на кнопку, расположенную на WI-FI роутере, и девайсы смогут подключаться к вай-фаю без ввода пароля. Однако это делает сеть уязвимой.
Деактивировать WPS, как правило, можно там же, где задается пароль сети и шифрование. Чтобы отключить функцию, необходимо просто снять галочку с этого пункта.
Это были основные методы защиты. Однако есть и другие меры, которые можно предпринять, чтобы усилить безопасность.
№5 Регулярно обновляем прошивку
Это позволит получить самые современные средства защиты, да и в целом способствует корректной работе роутера. Тут действуют такие правила:
- На время обновления маршрутизатор необходимо подключить к компьютеру исключительно проводным способом.
- Следует выбрать подходящую версию ПО. Понадобится переписать номер и серию маршрутизатора с наклейки. Потом эту информацию надо ввести на сайте производителя.
- Пока идет прошивка, роутер следует отсоединить от внешней сети.
- Когда нужный файл будет скачан, в меню понадобится найти пункт “Обновление”. Затем потребуется выбрать наш файл и подтвердить запуск процесса.
Интересно: многие современные аппараты сами находят подходящую версию программного обеспечения. Как только она выходит, девайс сообщает об этом пользователю.
№6 Выключаем удаленный доступ
Опция дает возможность управлять маршрутизатором посредством внешнего сигнала, который идет по WAN-кабелю. Это означает, что заходить в сеть необязательно для изменения ее настроек. Как правило, подобная опция хороша для провайдеров: так можно решить проблему с интернетом, не выезжая к пользователю.
Но для безопасности такой доступ лучше отключить. Делается это в настройках: как правило, меню называется “Безопасность”.
№7 Создаем гостевую подсеть
Многие современные роутеры позволяют создавать VLAN — виртуальную гостевую подсеть. Устройства, которые к ней подключаются, не получают доступа к основной “хозяйской” сети. Это обеспечивает надежную защиту данных.
Включить эту функцию можно в настройках беспроводной сети. Дальше маршрутизатор подскажет, что нужно сделать: задать имя сети для гостей, ввести пароль от нее. Некоторые модели дают возможность распределить скорость.
№8 Скрываем Wi-Fi
Можно сделать так, чтобы ваша сеть не отображалась в списках при поиске. Конечно, есть специальные приложения, которые помогают обнаружить скрытый вай-фай, так что от хакеров этот метод вряд ли защитит. А вот соседи, которые настойчиво подключались к вашей сети, больше так делать не будут.
Скрыть беспроводную сеть можно в одноименном разделе. Нужно только поставить галочку на отключении широковещания SSID. В некоторых устройствах прямо написано “скрыть точку доступа”.
После того, как вы сделаете имя сети невидимым и сохраните изменения, понадобится перезагрузить роутер. Потом, чтобы подключаться к своему вай-фай придется действовать так:
- на устройстве, которое нужно подключить, выбрать “Другие сети”;
- ввести имя сети и пароль.
На мобильных устройствах этот пункт часто называется “Добавить сеть”.
№9 Фильтруем устройства по МАС-адресам
Такой адрес представляет собой уникальный номер устройства. Большинство маршрутизаторов дает возможность создавать списки гаджетов: “белые” и “черные”. В меню есть специальный пункт для настройки фильтра.
Посмотреть МАС клиентского устройства можно, зайдя в свойства подключения на ПК или в раздел “Об устройстве” на смартфоне. В этом методе есть неудобство: каждое новое устройство, которое нужно внести в список, придется прописывать в настройках.
Важно! Это хороший защитный способ, однако, он не гарантирует полную безопасность. Дело в том, что “умельцы” могут перехватить ваш МАС и скопировать его.
№10 Сужаем покрытие
Wi-Fi можно сделать менее заметным, если уменьшить покрытие. Зачастую, сигнал можно поймать даже в соседнем доме, не говоря уже о квартире. Ограничив покрытие, вы также уменьшите количество помех.
Совет: регулярно проверяйте, какие именно девайсы подключены к вашему вай-фаю. Так можно сразу отследить, какое устройство получило несанкционированный доступ.
№11 Берем роутер с фаерволом и VPN
Любые дополнительные меры защиты, которые связаны с фаерволом, брандмауэром, DoS и межсетевым экраном, довольно действенны. Дело в том, что они созданы специально для предотвращения атак. Если подобные функции есть в роутере, то и включать их не надо: они активированы по умолчанию.
Активация VPN, если маршрутизатор поддерживает такую возможность, тоже является хорошим средством защиты. Она позволяет создать зашифрованный туннель, который защищает не только роутер, но и все устройства, подключенные к сети.
Как видно, повысить безопасность Wi-Fi несложно. Даже если какой-то функции в роутере нет, есть другие.
Получить больше информации о роутерах
- Какой диапазон Wi-Fi лучше использовать: 2,4 или 5 ГГц? Основные отличия диапазонов – EServer
- Как настроить роутер – EServer
- Чем отличается точка доступа от роутера – EServer
- Как настроить локальную сеть через vpn – EServer
- Почему выключается роутер и сбиваются настройки – EServer
- Ubiquiti vs Mikrotik: что выбрать? – EServer
- Бесшовный WiFi: Mesh сети или Роутер+репитеры? – EServer
- Как усилить сигнал Wi-Fi: 11 способов – EServer
- Как подключить жесткий диск к роутеру — инструкции для маршрутизаторов 5 популярных брендов – EServer
- Как установить RouterOS на Mikrotik в 2 этапа – EServer
- Ликбез: в чем разница между ретранслятором, точкой доступа Wi-Fi и Powerline-адаптером – EServer
- Что влияет на работу Wi-Fi сетей? Основные причины помех – EServer
- 8 любопытных фактов о технологии Wi-Fi
- Как настроить Wi-Fi роутер как ретранслятор в 3 этапа — подробный гайд – EServer
- Почему пора перейти на wi-fi 6? Чем роутер с Wi-Fi 6 круче вай-фай 5? – EServer













